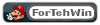| К странице... |
|---|
Большая инструкция по взлому Nintendo Wii U
Страницы: 1, 2, 3 ... 13, 14, 15 След.

|
Список форумов Tapochek.net » Игры для Консолей » Nintendo » Wii U | Игры |
|
|
| Автор | Сообщение |
|---|---|
|
pic="http://i85.fastpic.ru/big/2016/1030/ac/7673b6bd42dd4b73061166a622d0faac.jpg" Большая инструкция по взлому Nintendo Wii U В связи с тем, что существующие в разделе инструкции по взлому сильно устарели и не обновляются их авторами, а так же тем, что они покрывают далеко не все аспекты взлома, я решил написать большую инструкцию, которая будет покрывать все аспекты взлома Wii U, режима vWii, а так же всю полезную информацию, которая так или иначе относится ко взлому. Общие сведения: -Актуальные версии прошивок Wii U, подходящие для взлома: 5.5.1, 5.5.2 -Последняя текущая версия официальной прошивки, выпущенной Nintendo: 5.5.2 -Взлом режима vWii (позволяющий играть в игры от Wii и GameCube) теперь возможен без лицензионных дисков Wii -На данный момент, Wii U игры можно запускать с SD-карты а так же с отформатированного Wii U USB устройства. SD карта нужна обязательно, минимальный размер, подходящий для запуска любой Wii U игры - 32гб. -У вас должна быть возможность подключить Wii U к Wi-Fi сети (по средствам домашнего маршрутизатора, или устройства на Android или iOS) Все инструкции описанные ниже были подготовлены для консолей с версиями прошивок с 5.3.2 по 5.5.1. Для консолей с версией прошивок 5.5.2 требуется использовать специальный Browser hack, при этом все остальные программы работают так же как на 5.5.1. На момент написания инструкции (2016.12.05) для взлома подходит любая Wii U, как белая, так и черная (Premium Pack). Лично я рекомендую по возможности покупать черную, т.к. у неё больше внутренней памяти (32гб в черной (доступно для использования около 25гб), против 8гб в белой (доступно для использования около 3.5гб)), которую с недавних пор стало можно использовать для установки игр. Особых рекомендаций, на что обращать внимания при покупке нет, в целом как обычно: проверить комплектацию (консоль; GamePad; стилус; блок питания консоли; блок питания GamePad'а; HDMI кабель; для Premium версии так же подставка для GamePad'а и подставка для Wii U. Так же эта информация доступна на официальном сайте Nintendo: Basic Pack, Premium Pack. По возможности стоит включить консоль, проверить работу сенсорного экрана GamePad'а; проверить работоспособность дисковода - вставить игру от Wii U или Wii; проверить корректное отображение изображения на телевизор. На случай, если вы хотите при покупке узнать версию прошивки Wii U, то сделать это весьма просто, для этого даже не потребуется подключать её к телевизору: включите Wii U, на GamePad'е найдите иконку с гаечным ключом (Настройки), зайдите в них, и в углу экрана будет написана версия прошивки вида 5.3.2 Е, где 5.3.2 - версия прошивки, а Е - регион приставки (возможные варианты: Е - Европа, U - Америка, J - Япония). Лично я рекомендую покупать приставку только Европейского региона, т.к. Wii U имеет Region Lock - т.е. все лицензионные диски имеют региональные ограничения (запустить Европейский диск на Американской консоли не получится), отмечу, что GamePad так же имеет региональные ограничения. На данный момент есть два способа запуска игр, оба позволяют запускать игры любого региона, но с некоторыми оговорками. Так же с одним из способов доступна возможность играть в онлайне. На момент написания инструкции (2016.12.05) актуальная для взлома и последняя официальная версии прошивки совпадают - 5.5.1. Проще говоря, если на вашей консоли установлена версия прошивки отличная от 5.3.2, 5.4.0, 5.5.0 или 5.5.1 - то для запуска игр вам нужно её обновить. Сделать это можно стандартными средствами в настройках системы. Если на вашей консоли установлена версия прошивки 5.3.2, 5.4.0 или 5.5.0, то запуск игр вам так же доступен. Единственный недостаток этих версий - это необходимость ставить Spoof для игры по сети. К сожалению для нас, любителей халявы, Wii U умеет обновляться автоматически, и полностью отключить это невозможно. В связи с тем, что Nintendo всё ещё может выпустить обновление прошивки, и заблокировать нам доступ к запуску бесплатных игр, настоятельно рекомендуется использовать какой-либо способ блокировки обновлений. Самый надежный способ блокировки обновлений с сохранением возможности выхода в интернет - это блокировка серверов обновлений в вашем маршрутизаторе (роутере). Как это делается, читайте в инструкции к вашему маршрутизатору, т.к. процесс отличается. nus.c.shop.nintendowifi.net nus.cdn.c.shop.nintendowifi.net nus.cdn.shop.wii.com nus.cdn.wup.shop.nintendo.net nus.wup.shop.nintendo.net c.shop.nintendowifi.net cbvc.cdn.nintendo.net cbvc.nintendo.net После того, как блокировка обновлений настроена, нужно проверить, что она работает. Для этого проделаем следующие шаги: Заходим в Системные настройки (гаечный ключ) --> Обновление системы --> выбираем Обновить, ждём. Тут возможны два варианта: 1) Консоль подумает, и выдаст ошибку - это значит, что блокировка работает как должна 2) Консоль напишет, что она и так на последней прошивке и не нуждается обновлении - это значит, что блокировка не работает. Если же у вас вообще запустится процесс обновления (появится полосочка) - то выдергивайте маршрутизатор (роутер) из розетки. Так же, отключим автоматическое скачивание файлов обновлений: заходим в Системные настройки (гаечный ключ) --> Настройки интернета --> и снимаем галку с "Automatic Software Downloads" (самый нижний пункт) (на Русском должно быть что-то по типу "Автоматическая загрузка приложений"). Начну с того, что вкратце расскажу основные этапы взлома Wii U и запуска на ней игр, а так же то, что для этого необходимо. На данный момент во взломе Wii U существует только одна "точка входа" - это Web-браузер. Соответственно для того, чтобы запустить что-либо на Wii U требуется использование специально подготовленного для взлома Wii U сайта. Я рекомендую сделать такой сайт у себя на компьютере или мобильном устройстве, все необходимы для этого файлы имеются в раздаче. Так же, можно использовать уже подготовленный сайт, находящийся в интернете (соответственно, для этого необходимо, чтобы у Wii U был доступ в интернет). Ниже я расскажу как настроить нужный сайт самостоятельно, а так же приведу список уже готовых сайтов в интернете. Для тех, у кого уже есть свой рабочий веб-сервер (нужен с поддержкой PHP), но кому лень самостоятельно собирать все необходимое, в раздаче в папке "Web_hosting" есть архив "seflhost_package.7z" в котором содержатся готовые для размещения на хосте файлики (внимание: пути в index.html рассчитаны на среду Linux). Для тех людей, у кого нет рабочего веб-сервера, но есть желание его сделать, я подготовил все необходимое. Все нижеописанные действия подразумевают, что у вас Wii U и ПК находятся в одной подсети (проще говоря, подключены к одному маршрутизатору). Итак, вы решили сделать свой собственный веб-хостинг на ПК. Все необходимые настройки веб сервера я уже произвел, так что проблем с его работоспособностью возникнуть не должно. В раздаче в папке "Web_hosting\PC" открываем архив "Z-WAMP Server.7z", извлекаем папку "Z-WAMP Server". Запускаем файл "zwamp.exe", если появятся уведомления от Брандмауэра - то разрешаем все. Нажимаем ПКМ по иконке программы в трее (рядом с часами) --> Services --> проверяем чтобы Apache был запущен (на против него стояла галка), если он не работает, то ищем программу, которая может использовать порт 8080 - закрываем запущенные программы по одной, и пытаемся запустить Apache. Узнаем IP адрес компьютера (если он известен, то переходим к следующему пункту). Для этого нажимаем кнопки Win+R, откроется окошко Выполнить) В открывшемся окошке пишем (без кавычек) "cmd", во вновь открывшееся окно пишем "ipconfig", программа напишет данные для всех сетевых адаптеров. Находим адаптер с названием по типу "Подключение по локальной сети 1" и смотрим для него параметр "IPv4-адрес", если у вас стандартная конфигурация сети, то там будет адрес по типу "192.168.0.1", запоминаем или записываем данный адрес. Включаем Wii U, из главного меню запускаем Internet Browser. Вверху в адресную строку пишем IP адрес компьютера, который мы узнали в прошлом пункте, далее сразу после последней цифры пишем двоеточие и после него 8080. Должен получиться адрес вида (без кавычек) "http://192.168.0.1:8080" (адрес не должен содержать пробелов). Нажимаем "ОК", должна будет открыться страница с иконкой Wii U и кнопками "Loadiine" и "HBL". На GamePad нажимаем кнопку "Y", и добавляем страницу в закладки. Теперь, сделаем так, чтобы эта страница автоматически открывалась при каждом запуске веб браузера: на GamePad нажимаем кнопку "Home" два раза, попадаем в главное меню, заходим в Системные настройки (гаечный ключ), после чего выходим из них и выключаем консоль. Включаем консоль, запускаем веб браузер, и наша страница должна будет автоматически загрузиться. Возможно будет добавлена позднее. Если есть желающие дополнить эту секцию - сообщите мне об этом в ЛС. У меня нет устройств на iOS, ввиду чего я не могу произвести необходимые проверки. Если есть желающие дополнить эту секцию - сообщите мне об этом в ЛС. Если вы по каким-либо причинам не хотите настраивать свой собственный веб-хостинг, то вы можете воспользоваться уже подготовленными сайтами в интернете. Рекомендуемые мною сайты (их работоспособность я проверял лично): http://loadiine.ovh http://hbl.cucco.de/ http://git.io/wiiuhax Не рекомендуемые мною сайты: http://googiehax.xyz http://nwplayer123.github.io/WiiU/ http://www.wiiubru.com/ http://wj44.ml Wii U поддерживает SD карты объёмом до 128гб (возможно, что и до 256гб). Как было установлено тестами, максимальная скорость чтения с SD карты у Wii U составляет порядка 25мбайт/с, в следствии чего не имеет смысла покупать дорогие SD карты с высокой скоростью чтения/записи. Любой Class 10 сертифицированной карточки будет достаточно. Wii U поддерживает только те SD карты, которые были отформатированные в FAT32, NTFS и exFAT не поддерживаются. Структура папок на SD карте должна быть следующей: Для программ (Homebrew) - SD:\wiiu\apps\<название_программы>\ Для игр, запускаемых с помощью Loadiine GX2 - SD:\wiiu\games\<название_игры>\ Название папки с программой должно быть на Английском языке, не использовать специальных символов (за исключением нижних подчеркиваний и некоторых других), а так же не должно содержать пробелов. Название папки имеет только эстетическое значение. Папка с программой должна содержать как минимум три файла: <название_программы>.elf - исполняемый файл программы, аналог .ехе файла в Windows icon.png - значок программы, отображаемый в Homebrew launcher meta.xml - файл с технической информацией о программе, такой как название программы, отображаемое в Homebrew launcher; её версия; автор(ы) программы. Потренируемся 'установке' программ на Wii U на примере Homebrew launcher: в раздаче в папке "WiiU_apps" находим архив "homebrew_launcher.v1.2_RC3.zip", распаковываем его содержимое. Находим папку с названием "homebrew_launcher", смотрим на её содержимое: в ней находятся все три указанные выше файла, следовательно, эта папка сожержет программу. Создаем на SD карте папку с названием "wiiu", внутри неё создаем папку с названием "apps" и уже в неё копируем полученную ранее папку "homebrew_launcher". Итоговый путь получается следующий: SD:\wiiu\apps\homebrew_launcher\homebrew_launcher.elf Аналогичным образом 'устанавливаем' программу из архива "Loadiine GX2 ver 0.3 2016-08-28.zip" - как видно из названия, это "Loadiine GX2" - программа для запуска Wii U игр с SD карты. Теперь, когда мы научились 'устанавливать' программы на Wii U, всё, что осталось сделать - это их запустить. Вставляем SD карту в Wii U. Для того, чтобы запустить Homebrew launcher заходим на сайт, который создали раньше (или на один из рекомендуемых, описанных выше). Если вы пользуетесь моей сборкой, то нажмите кнопку с надписью "HBL", если вы используете другой сайт - ищите "Launch Homebrew launcher" или что-нибудь по типу этого. Консоль пару секунд "подумает" и у вас запустится Homebrew launcher - будет показан список программ на синем фоне. Если у вас более 5 секунд отображается белый или черный экран - значит консоль зависла. Такое свойственно при первом запуске эксплоита, а так же после обновления прошивки. Выключите консоль удержанием кнопки питания, и попробуйте ещё раз. Для успешного запуска может потребоваться 5 и более попыток. После того, как Homebrew launcher успешно запустится первый раз, все последующие попытки запуска будут иметь почти 100% шанс успеха. Для того, чтобы запустить программу из списка в Homebrew launcher нажмите на неё в списке, после чего нажмите кнопку "Load". Если вы пользуетесь моей сборкой, то вы так же можете запускать сразу Loadiine GX2 напрямую без необходимости запуска Homebrew launcher, для этого на главном экране сайта нажмите соответствующую кнопку. Возможности программы: -Запуск Wii U игр с SD карты -Запуск игр любого региона, вне зависимости от региона консоли -Автоматическая загрузка обложек для игр из интернета по нажатию кнопки "+" Недостатки программы: -Отсутствует возможно запуска игр с USB накопителей или из внутренней памяти Wii U -Отсутствует возможность запуска скаченных DLC (в официальной версии программы, DLC поддерживаются в модифицированной версии программы) -Отсутствует возможность автоматического обновления программы. Программу возможно обновлять в ручном режиме, скачав новую версию с официальной страницы на GitHub, и заменив соответствующие файлы на SD карте по пути "SD:\wiiu\apps\loadiine_gx2\". Особенности программы: -Сохранения от игр создаются на SD карте по пути "SD:\wiiu\saves\" Как запускать программу Loadiine GX2, мы разобрались в предыдущем пункте. Теперь рассмотрим непосредственно процесс 'установки' и запуска Wii U игр с помощью программы Loadiine GX2. Для начала, рассмотрим необходимую структуру папок. На SD карте заходим в папку "wiiu", внутри этой папки создаем папку с названием "games", и уже в папку "games" будем копировать игры. Название папки с игрой должно быть на Английском языке, не должно содержать специальные символы, и может содержать пробелы. Внутри папки с названием игры должны находиться следующие папки: code и content, папка meta - опционально. Так же там могут находиться следующие папки: updates и aoc<код_игры>. Папка updates предназначена для обновлений (патчей) для игры, и имеет следующую структуру папок: \<название_игры>\updates\<номер_обновления>\code/content/meta. Номер обновления имеет вид "v16", "v128" и т.п. Папка aoc<код_игры> содержит в себе DLC для игры. Пример корректной структуры папок для игры: Код: SD:\wiiu\games\Mario Kart 8\ \AOC0005000C1010EC00\ \code\ \content\ \meta\ \updates\ \v64\ \code\ \content\ \meta\ Официальный Loadiine GX2 поддерживает только запуск легально купленных DLC, для запуска скаченных DLC нам потребуется модифицированная версия. Для запуска скаченных DLC требуется наличие чего либо из ниже перечисленного: -Лицензионный диск с игрой Super Smash Bros for Wii U -Легально купленная в eShop и установленная игра Super Smash Bros for Wii U -Корректно установленная игра Super Smash Bros for Wii U из данной раздачи Как скачивать DLC из eShop самостоятельно описано описано под спойлером "Скачиваем игры, DLC, VC и т.д. из eShop для последующего запуска с помощью Loadiine GX2", ниже будет описан процесс запуска уже подготовленных файлов DLC. 1) В раздачи в папке "WiiU_apps" находим архив "Loadiine GX2 Y MOD ver 1.0.1.zip", и 'устанавливаем' Loadiine GX2 Y MOD. Подробнее об установке и запуске Homebrew читайте под спойлером "Подготовка к запуску игр. Запуск Homebrew launcher; простой веб-хостинг" ---> "Подготовка SD карты; структура папок; установка Homebrew" и "Запуск Homebrew" 2) На SD карту в папку с игрой копируем папку с DLC. Структура папок должна выглядеть следующим образом (на примере Mario Kart 8): SD:\wiiu\games\Mario Kart 8 (EUR)\aoc0005000c1010ed00\<папки_DLC>\ Папки DLC обычно имеют название из четырех символов вида "0010", "0015", "003D" и т.п. 3) Запускаем Loadiine GX2 Y MOD с помощью Homebrew launcher. Выбираем игру, нажимаем кнопку "А", откроется новое окошко с настройками для игры. В пункте "Launch mode" выбираем "SSB mode" и включаем поддержку DLC; в "Update folder" выбираем последнюю версию обновления, если она есть и запускаем игру. Ранее для корректного распознавания игр программой Loadiine GX2, игра должна была иметь шестизначный код в квадратных скобках в конце названия игры. Данное требование уже давно не актуально, если в игре есть папка "meta". Однако, если папка "meta" отсутствует, то в конце названия игры шестизначный код в квадратных скобках необходим, чтобы игра была распознана. Корректное название игры с использованием её кода выглядит так: "Mario Kart 8 [AMKP01]". Несмотря на то, что данный код уже не актуален, я всё же расскажу, как его узнать. --Способ первый: переходим на данный сайт, в шапке выбираем "00050000: eShop and disc titles", находим в списке свою игру (на примере Mario Kart 8) и убеждаемся, что игра нужного региона (в данном случае EUR). Смотрим данные в столбце "Product Code" - для MK8 (EUR) там указано "WUP-P-AMKP", записываем последние 4 символа. Затем смотрим данные в столбце "Company Code" - для MK8 (EUR) там указано "0001", записываем последние 2 символа. В итоге у нас и получается шестизначный код игры - AMKP01. --Способ второй: в папке с игрой открываем папку "meta", внутри неё открываем файл "meta.xml". Находим строчку "product_code" - для MK8 (EUR) там указано "WUP-P-AMKP", записываем последние 4 символа. Затем находим строчку "company_code" - для MK8 (EUR) там указано "0001", записываем последние 2 символа. В итоге у нас и получается шестизначный код игры - AMKP01. Так же отмечу, что значение данного кода не влияет на запуск игры, он влияет только на автоматическое скачивание обложек для игр программой Loadiine GX2. Соответственно, если вы хотите запустить, на пример, самодельную игру с Virtual Console не имеющую папки "meta", то просто допишите в название игры любые 6 символов, на пример [VC0001]. Единственное ограничение - у вас не может быть две игры с одинаковым шестизначным кодом. Общие сведения: -Данный способ работает на всех актуальных версиях прошивок (5.3.2; 5.4.0; 5.5.0; 5.5.1) -Устанавливать/запускать возможно игры любого региона при наличии CFW/IOSUHAX/RedNAND; при отсутствии CFW/IOSUHAX/RedNAND поддерживаются только игры того же региона, что и ваша Wii U -Установленная с помощью данного способа игра будет определяться системой как лицензионная (можно играть по сети) -Устанавливать игры можно как во внутреннюю память консоли, так и на USB носитель -Для установки любой игры потребуется свободное место на SD карте в объеме, пропорциональном размеру игры -Для установки игр на USB носитель, он предварительно должен быть отформатирован системой Wii U в её формат. Всё его содержимое будет удалено, после чего использовать его можно будет только для Wii U игр! Для дальнейшего использования в других целях, USB носитель нужно будет повторно отформатировать на ПК. 1) В раздаче в папке "PC_apps" находим архив "uTikDownloadHelper ver 2.3.7z" и распаковываем его содержимое. 2) Запускаем программу, нажимаем в центральное окно программы, появится предложение ввести адрес сайта - пишем "wiiu.titlekeys.gq". 3.1) Если у вас нет IOSUHAX/CFW/RedNAND, то вы можете устанавливать/запускать игры только своего региона, и только те игры, название которых написано черным шрифтом. Так же, вам будет недоступна установка/запуск DLC для игр, название которых написано черным шрифтом. 3.2) Если у вас есть IOSUHAX/CFW/RedNAND, то вы можете устанавливать/запускать игры любого региона, а так же любые Wii U / eShop / DLC / VC игры, которые есть в этой программе - как те, название которые написано черным шрифтом, так и те, название которых написано красным шрифтом. В списке находим желаемую игру, нажимаем кнопку "Download" в верхнем правом углу, откроется новое окошко, ставим галки на "Title" и "Update" (если он доступен) [а так же на "DLC" при наличии IOSUHAX/CFW/RedNAND] и нажимаем кнопку "Download" в этом окошке. Способ описан товарищем psihei4 в этом посте. Для установки игры потребуется такое же количество свободного места на USB носителе (или во внутренней памяти консоли) а так же на SD-карте, какой объём имеют папка(и), скаченная программой uTikDownloadHelper (для автоматического способа), или папка "install" полученная в ручных способах. 1) В корне SD-карты создаем папку с названием "install" (без кавычек), и копируем внутрь неё папку(и) с файлами игры для установки. Из папки "WiiU_apps" в раздаче разархивируем архив "WUP Installer y MOD ver 1.2.1.zip". Папку "wupinstaller_y_mod" передаем на SD-карту по пути "SD:\wiiu\apps\wupinstaller_y_mod". Вставляем SD-карту в Wii U. 2) Запускаем Homebrew Launcher, в списке приложений выбираем WUP Installer - Mod Y, запускаем его. Выбираем папки, которые нужно установить. Управление: на крестовине стрелки вверх/вниз - переключение между папками; стрелка вправо - выбрать, стрелка влево - снять выделение; кнопка "+" - выбрать все, кнопка "-" - снять выделение со всех. Для установки игры на USB накопитель нажимаем кнопку "X", для установки игры во внутреннюю память консоли нажимаем кнопку "А", и ждём завершения процесса. После завершения установки, если требуется установить что-либо ещё, то можно вынуть SD-карту не выходя из программы. После завершения установки в главном меню Wii U появится иконка установленной игры. 0xFFFB - Ошибки, связанные с некорректными установочными файлами: 0xFFFBF3E2 : Папка "install" в корне SD карты отсутствует или неверно названа 0xFFFBF43F : Ticket не соответствует установочным файлам (вы забыли его модифицировать) или отсутствует 0xFFFBF440 : ? 0xFFFBF441 : Ticket имеет привязку к приставке с другим идентификатором 0xFFFBF442 : ? 0xFFFBF446 : title.tik поврежден или отсутствует 0xFFFBF664 : ? 0xFFFBF825 : Некоторые установочные файлы отсутствуют или повреждены 0xFFFBFFE7 : То же, что и F825 0xFFFC - Ошибки, связанные с консолью или с устройствами: 0xFFFCFFE4 : Недостаточно свободного места на выбранном устройстве для установки 0xFFFCFFE5 : Переподключите USB накопитель и попробуйте ещё раз 0xFFFCFFE9 : Неполные файлы, скачайте игру заново 0xFFFCFFEA : ? Попробуйте перезагрузить консоль, возможно это поможет 0xFFFF - Точно не известно, возможно, ошибки связанные с SD картой, попробуйте другую SD карту 0xFFFFF825 : ? Повторно отформатируйте вашу SD карту 0xFFFFF82E : ? Запуск DLC с данным способом возможен в двух вариантах: 1) С помощью IOSUHAX (CFW) - поддерживается запуск любых DLC. Подробнее о данном способе читайте ниже под спойлером "Дополнительные возможности взлома (IOSUHAX, CFW, RedNAND, Haxchi)" ---> "IOSUHAX, CFW" 2) С помощью программы AOC Patcher - поддерживается запуск DLC только для четырех игр: Super Smash Bros. for Wii U, Hyrule Warriors, Minecraft: Wii U Edition и Wii Sports Club. Ниже будет описал процесс запуска DLC для этих четырех игр: Для Super Smash Bros. for Wii U файлы DLC подгружаются с SD карты, для трех других игр DLC подгружаются из файлов сохранений игры. Для SSB будет достаточно 'установить' AOC Patcher на SD карту и скопировать файлы DLC на SD карту; для остальных игр необходимо копировать файлы сохранений из/в системной памяти Wii U с помощью программы Saviine. Прежде всего, вне зависимости от игры, нам необходимо скачать сами файлы DLC. Процесс скачивания DLC описан под спойлером "Скачиваем игры, DLC, VC и т.д. из eShop для последующего запуска с помощью Loadiine GX2", выполняем Пункты с 1 по 4.3.3 Теперь, когда файлы DLC скачены и расшифрованы, приступаем к самому процессу. Для всех игр потребуется использование программы AOC Patcher. В раздаче в папке "WiiU_apps" находим архив "AOC_Patcher.7z", распаковываем его содержимое и 'устанавливаем' на SD карту. Подробнее об установке и запуске Homebrew читайте под спойлером "Подготовка к запуску игр. Запуск Homebrew launcher; простой веб-хостинг" ---> "Подготовка SD карты; структура папок; установка Homebrew" и "Запуск Homebrew" В случае с программой AOC Patcher есть один нюанс - программа работает с конкретным номером профиля на консоли. В архиве с программой есть подготовленные версии для номеров профилей с 1 по 12. Номер профиля имеет вид "80000004", если вы знаете какой номер имеет ваш профиль на Wii U, тогда на SD карте в папке программы переименуйте подходящий файл "AocPatcher.elf" (на пример, если номер вашего профиля "80000004" - то переименуйте файл "AocPatcher.elf.004" в "AocPatcher.elf"). Если вы не знаете номер своего профиля, то узнать его достаточно просто: запустите любую игру с помощью Loadiine GX2, после чего вставьте SD карту в ПК, перейдите по пути "SD:\wiiu\saves\<название_игры_которую_вы_запускали>\" и там будет папка с названием номера профиля. 1) На SD карте идем в папку "wiiu", создаем в ней папку "aoc" (в Английской раскладке), внутри папки "aoc" создаем папку с <TitleID> игры, и уже в неё помещаем скаченную ранее папку с DLC игры. Итоговый путь для Европейской версии игры должен выглядеть так: Код: SD:\wiiu\aoc\0005000010145000\aoc0005000c10145000\001a\dummy_content.txt 2) Вставляем SD карту в Wii U, включаем Wii U, запускаем Homebrew launcher и из него запускаем AOC Patcher. После его запуска консоль немного 'подумает', после чего вернется в главное меню. Запускаем Super Smash Bros. for Wii U, DLC должны будут заработать. Для всех трех игр потребуется скопировать файлы сохранений из памяти Wii U, добавить в них файлы DLC после чего передать обратно на Wii U. Подробнее о её использовании можно почитать под спойлером "Копируем файлы Сохранений игр от Loadiine GX2 в память Wii U, и на оборот (программа Saviine)". Первый шаг для всех игр ниже одинаковый - дампим файлы сохранений с помощью Saviine. -Заходим в папку сдамленных сохранений, открываем папку с номером профиля (8000000x), создаем там папку "aoc" (в Английской раскладке). -В папке "aoc" создаем папку "aoc0005000C1017D900" (для Европейской версии игры), после чего меняем последние 2 нуля в названии этой папки на последние 2 символа из названия папки с DLC. На пример, если папка с DLC называется "001A", то получится "aoc0005000C1017D91A". Повторяем эту процедуру для всех папок с DLC. -Теперь сами папки с DLC помещаем внутрь ранее созданных папок aoc. На пример, папку 001A помещаем внутрь папки aoc0005000C1017D91A. Итоговые пути будут иметь вид: Код: \8000000x\aoc\aoc0005000C1017D91A\001A\dlcinfo.bin \8000000x\aoc\aoc0005000C1017D92A\002A\dlcinfo.bin \8000000x\aoc\aoc0005000C1017D929\0029\dlcinfo.bin -Заходим в папку сдамленных сохранений, открываем папку с номером профиля (8000000x), создаем там папку "aoc" (в Английской раскладке). -В папке "aoc" создаем папку "aoc0005000C101D7500" (для Европейской версии игры), после чего помещаем внутрь неё папки с DLC -Заходим в папку сдамленных сохранений, открываем папку "common", создаем там папку "aoc" (в Английской раскладке). -В папке "aoc" создаем папку "aoc0005000C10144E00" (для Европейской версии игры), после чего помещаем внутрь неё папки с DLC --Для данного варианта подходят только те игры, для которых выполнены все следующие условия: ---Игра выходила в eShop ---Игра выходила на дисках ---Игра, выходившая на дисках была сдамплена в образ диска формата .WUD 1) Открываем список Wii U игр на Wikipedia 2) Находим желаемую игру в списке, проверяем что она есть в столбиках "Europe" (или "North America", если ваша Wii U Американского региона) а так же "eShop" 3) В раздаче в папке "Var" открываем архив "Unmodded Tickets by Chook.7z", смотрим есть ли в нем желаемая игра подходящего региона: Находим папку с названием игры --> Открываем её --> видим папку(и) с названием состоящим из большого количества символов, самый первый символ - E, U или J - это и есть регион. 3.1) Если желаемая игра доступна в списке на Wikipedia, но её нет в вышеуказанном архиве, то проверяем, был ли Scene-релиз у желаемой игры на этих сайтах [1] [2]. Если игра в списках есть, то пробуем найти соответствующий Scene-релиз в надежде на то, что внутри будет образ диска формата .WUD, а не суповой набор в виде папок/файлов. 1) В раздаче в папке "PC_apps" находим архив "NUSGrabber.7z" и распаковываем его содержимое. 2) Узнаем Title ID желаемой игры. Подробнее о получении Title ID можно почитать под спойлером "Как узнать Title ID для игры, обновлений (патчей), DLC". Внимание: Title ID у игры и у Ticket должен быть одинаковым, более подробная информация о Ticket ниже. 3) Из Title ID убираем черточку, приводим к виду "0005000010176A00". Находим файл "download.bat", нажимаем по нему ПКМ -> Изменить. Вместо существующего там Title ID "0005000010176A00" вставляем свой, сохраняем файл и закрываем его. Запускаем "download.bat" двойным кликом, откроется новое окно и пойдёт процесс скачивания игры. Ждём завершения процесса скачивания, в окне появится надпись о завершении. 4) У вас появится новая папка с названием Title ID вашей игры, внутри которой будет много файлов с расширениями ".app" и ".h3", а так же файлы "title.cert" и "title.tmd". Переименовываем эту папку в "install". Что такое "Ticket"? Ticket(тикет, title.tik) - это своего рода ключ лицензии в системе Wii U. Большая коллекция ticket'ов присутствует в содержимом раздачи в архиве "Var\Unmodded Tickets by Chook.7z", если нужный ticket отсутствует в ранее указанном архиве, то его можно извлечь из образа диска формата .WUD, как это сделать читайте под спойлером "Извлечение файлов из образа диска формата .WUD" в данной раздаче (партиция "SI" в первом способе; папка "system" во втором способе). Примечание: нужный нам Ticket всегда находится в папке "02", в папке "03" находится неподходящий нам Ticket. Теперь, когда у нас есть файл title.tik, его нужно модифицировать. В содержимом раздачи в папке "PC_apps" находим архив "TikMod ver 1.0.7z", извлекаем его содержимое. Файл title.tik кладем рядом с TikMod.exe, и запускаем TikMod.exe двойным кликом. После того, как программа отработает, в папке появится новый файл с названием "original_title.tik" (это оригинальный файл, сохраняем его на всякий случай), файл title.tik перемещаем в папку "install" полученную ранее. --Для данного варианта подходят только те игры, для которых выполнены все следующие условия: ---Игра выходила на дисках ---Игра, выходившая на дисках была сдамплена в образ диска формата .WUD 1) Для данного варианта имеется только одно условие: у вас в наличии должен быть образ игры в формате .WUD а так же Title Key для его расшифровки. 1) В раздаче в папке "PC_apps" находим архив "DiscU ver 4.1b.7z" и распаковываем его содержимое. 2) В папку, рядом с "DiscU.exe" копируем файлы .WUD и .key (на пример disc.wud disc.key). Подробнее о получении .key файла можно почитать в этой раздаче под спойлером "Извлечение файлов из образа диска формата .WUD" --> "Способ первый, с использованием программы VGMToolbox" в пункте "Получение файла Disckey.bin", с единственным отличием, что конечный файл нужно наименовать не "Disckey.bin" а "disc.key". 3) Нажимаем Shift+ПКМ по папке, где лежат файлы "DiscU.exe" "disc.wud" и "disc.key", выбираем "Открыть окно команд". В командную строку пишем Код: DiscU disc.key disc.wud c Chook писал(а): Список игр, которые на данный момент можно установить на USB или во внутреннюю память. Это лишь ЕВРОПЕЙКИ, которые интересуют обычных россиян купивших консоли в России. 007 Legends [ASVP52] Adventure Time - Finn and Jake Investigations [BFNPVZ] Angry Birds Star Wars [AGRP52] Angry Birds Trilogy [ANRP52] Animal Crossing - amiibo Festival [AALP01] Art Academy - Atelier [BXAP01] Art Academy - SketchPad [AA9P01] Assassin's Creed III [ASSP41] Assassin's Creed IV - Black Flag [ASBP41] Barbie and Her Sisters - Puppy Rescue [BRQPVZ] Barbie Dreamhouse Party [ABBPVZ] Batman - Arkham Origins [AZEPWR] Batman Arkham City - Armoured Edition [ABTPWR] Bayonetta [AAFD01] Bayonetta 2 [AQUP01] Ben 10 - Omniverse [ABEPAF] Ben 10 - Omniverse 2 [ABVPAF] Call of Duty - Ghosts [ACPP52] Captain Toad - Treasure Tracker [AKBP01] Dangerous Hunts 2013 [ACAP52] Darksiders II [AD2P78] Deus Ex - Human Revolution - Director's Cut [ADXPGD] Devil's Third [ADNP01] Disney Epic Mickey 2 [AEMP4Q] Disney Epic Mickey 2 [AEMS4Q] Disney Infinity [ADSP4Q] Disney Infinity 2.0 [ADRP4Q] Disney Infinity 3.0 Play Without Limits [BD3P4Q] Donkey Kong Country - Tropical Freeze [ARKP01] Fast & Furious - Showdown [AF6P52] FIFA 13 [AF3P69] Fit Music For Wii U [AFMPYF] Funky Barn [AFBPGT] Game & Wario [ASAP01] Game Party Champions [AGPPWR] How to Train Your Dragon 2 [ATDPVZ] Hunter's Trophy 2 - Europa [AH5PNK] Hyrule Warriors [BWPP01] Injustice - Gods Among Us [AJSPWR] Just Dance 2014 [AJ5P41] Just Dance 2015 [BJDP41] Just Dance 2016 [AJ6P41] Just Dance 2017 [BJ7P41] Just Dance 4 [AJDP41] Just Dance Disney Party 2 [ADPP41] Just Dance Kids 2014 [AJKP41] Kirby and the Rainbow Paintbrush [AXYP01] Kung Fu Panda - Showdown of Legendary Legends [BKFPVZ] Legend of Kay Anniversary [BLKP6V] LEGO Batman 2 [ALBPWR] LEGO Batman 3 - Beyond Gotham [BTMPWR] LEGO City Undercover [APLP01] LEGO Jurassic World [ALJPWR] LEGO Marvel Super Heroes [ALMPWR] LEGO Marvel's Avengers [ALRPWR] LEGO Star Wars - The Force Awakens LEGO The Hobbit [ALHPWR] Mario & Sonic at the Rio 2016 Olympic Games [ABJP01] Mario & Sonic at the Sochi 2014 Olympic Winter Games [AURP01] Mario Kart 8 [AMKP01] Mario Party 10 [ABAP01] Mario Tennis - Ultra Smash [AVXP01] Marvel Avengers - Battle for Earth [AMVP41] Mass Effect 3 - Special Edition [AMEP69] Mighty No. 9 [AMQPKM] Minecraft - Wii U Edition [AUMPDU] Monster High - 13 Wishes [AC2PVZ] Monster High - New Ghoul in School [BMSPVZ] Monster Hunter 3 Ultimate [AHDP08] NBA 2K13 [ANBP54] Need for Speed - Most Wanted U [ANSP69] New Super Luigi U [ARSP01] New Super Mario Bros. U [ARPP01] New Super Mario Bros. U + New Super Luigi U [ATWP01] Ninja Gaiden 3 - Razor's Edge [ANGP01] Nintendo Land [ALCP01] One Piece - Unlimited World Red [AUNPAF] Pac-Man and the Ghostly Adventures [APCPAF] Pac-Man and the Ghostly Adventures 2 [BPMPAF] Paper Mario - Color Splash [CNFP01] Penguins [APGPVZ] Pikmin 3 [AC3P01] Planes - Fire & Rescue [AFRPVZ] Pokken Tournament [APKP01] Project Zero - Maiden of Black Water [AL5P01] Rabbids Land [ARBP41] Rayman Legends [ARMP41] Resident Evil - Revelations [ABHP08] Rise of the Guardians [ARGPAF] Rodea the Sky Soldier [BRDPNS] Scribblenauts Unlimited [ASCP01] Shovel Knight [WKNPAY] Sing Party [ASWP01] Skylanders - SuperChargers [BS5P52] Skylanders - SWAP Force [ASFP52] Skylanders - Trap Team [BK7P52] Sniper Elite V2 [AS8PGT] Sonic & All-Stars Racing Transformed [AS2P8P] Sonic Boom [BSSP8P] Sonic Lost World [ASNP8P] Splatoon [AGMP01] Sports Connection [ASPP41] Star Fox Guard [BWFP01] Star Fox Zero [AFXP01] Super Mario 3D World [ARDP01] Super Mario Maker [AMAP01] Super Smash Bros. for Wii U [AXFP01] Tank! Tank! Tank! [ATKPAF] Tekken - Tag Tournament 2 [AKNPAF] Teslagrad [WGDZ3A] The Amazing Spider-Man - Ultimate Edition [AMZP52] The Amazing Spider-Man 2 [AM9P52] The Croods [ACRPAF] The Legend of Zelda - The Wind Waker HD [BCZP01] The Legend of Zelda - Twilight Princess HD [AZAP01] The LEGO Movie Videogame [ALAPWR] The Peanuts Movie - Snoopy's Grand Adventure [BPEP52] The Walking Dead - Survival Instinct [AWDP52] The Wonderful 101 [ACMP01] Tokyo Mirage Sessions #FE [ASEP01] Tom Clancy's Splinter Cell Blacklist [AS9P41] Transformers - Rise of the Dark Spark [AYEP52] Transformers Prime [ATRP52] Turbo - Super Stunt Squad [ATBPAF] Warriors Orochi 3 Hyper [AHBPC8] Watch Dogs [AWCP41] Wii Fit U [ASTP01] Wii Party U [ANXP01] Xenoblade Chronicles X [AX5D01] Yoshi's Woolly World [AYCP01] Your Shape - Fitness Evolved 2013 [AYSP41] ZombiU [AZUD41] ZombiU [AZUP41] Zumba Fitness World Party [AZBPGT] Adventure Time: Explore the Dungeon Because I Don't Know! Family Party: 30 Great Games Obstacle Arcade Hello Kitty Kruisers Hot Wheels: World's Best Driver Lego Dimensions Planes Scribblenauts Unmasked: A DC Comics Adventure The Smurfs 2 SpongeBob SquarePants: Plankton's Robotic Revenge Terraria The Book of Unwritten Tales 2 Baila Latino Jett Tailfin Call of Duty: Black Ops II (NEED WUD) Fast Racing Neo (NEED WUD) Guitar Hero Live (NEED WUD) Skylanders: Imaginators (NEED WUD) SteamWorld Collection (NEED WUD) Minecraft Story Mode Episode 1: The Order of the Stone NO EUR DVD? Phineas and Ferb: Quest for Cool Stuff NO EUR DVD? Tumblestone NO EUR DVD? Runbow NO EUR DVD? Что это такое? Что позволяет? По сути - кастомная прошивка. Позволяет запускать любые DLC, eShop, VC игры любого региона установленные в память консоли и/или на USB накопитель. Прошивка не постоянная - требуется перезапуск при каждом включении Wii U. 1) В раздачи в папке "CFW\IOSUHAX" разархивируем архив "fw.7z", файл "fw.img" копируем в корень SD карты. 2) В раздаче в папке "WiiU_apps" разархивируем архив "cfwbooter.zip", папку "cfwbooter" копируем на SD карту в SD:\wiiu\apps\ 3) Запускаем Homebrew launcher, из него запускаем "CFW Booter", появится экран с рисунком IOSUHAX, после того, как приставка вернется в главное меню, у вас будет запущена кастомная прошивка. При каждом включении Wii U необходимо повторить Пункт №3. После запуска IOSUHAX станет возможно устанавливать и запускать любой контент из eShop любого региона с помощью WUP Installer. Как устанавливать игры / DLC читайте под спойлером "Установка и запуск Wii U игр" ---> "Установка и запуск игр с USB накопителя а так же внутренней памяти Wii U" RedNAND - Redirected NAND - это полный дамп системной памяти Wii U на отдельный раздел SD-карты, с возможностью дальнейших любых манипуляций с минимальным риском брика для консоли. На данный момент, не обладает преимуществами перед IOSUHAX для рядовых пользователей. Рассматриваться в инструкции пока что не будет. Однако, если кто-либо из пользователей желает дополнить данную секцию - то я готов добавить инструкции с указанием авторства. Позволяет запуск приложений (CFW Booter, HBL, Loadiine) без использования веб-браузера. Запуск приложений производится локально на приставке через иконку в главном меню. Для использования данного хака необходима одна официально купленная DS игра из Virtual Console из этого списка. Инструкция от тов. azunai: azunai писал(а): 0) У Вас уже должен быть установлен Homebrew launcher и Вы должны уметь его запускать через браузер. 1) Вынуть все USB накопители из Wii U. 2) Купить одну игру из списка официально в eShop через WiiU и установить. https://github.com/FIX94/haxchi/blob/master/install...eList.h#L14-L102 2.5) Если Ваш аккаунт был создан ранее июля 2014 - можно бесплатно скачать Dr. Kawashima's Brain Training: How Old is Your Brain 3) Скачать Haxchi. Архив должен содержать 2 папки - haxchi и wiiu. https://github.com/FIX94/haxchi/releases Не перепутайте - должен называться именно Haxchi. Не CBHC - он опасен и может брикнуть консоль. 4) Скопировать содержимое в корень SD карты. Согласиться на слияние папок. 5) Запустить Homebrew launcher 6) Запустить Haxchi Installer. Он должен найти игру. (Если не нашёл - значит установили на USB, проигнорировав п.1) Согласиться на установку, нажав 2 раза А. 7) Выйти в главное меню, нажав несколько раз Home. 8) Теперь Вы можете удалить все подсоединения к интернету и не рисковать обновить консоль и запускать Homebrew launcher через Haxchi. 9) По крайней мере он запускается всегда и не вешает консоль. У меня запуск Homebrew launcher занимало минут 10 и куча перезагрузок зависшей консоли. Теперь всё тип-топ. Режим vWii (Virtual Wii) - это режим работы Wii U, в котором запускается "виртуальная" Wii с возможностями, идентичными реальной Wii. Полная обратная совместимость с играми от Wii и GameCube, WiiWare, Wii VC, Homebrew. Для взлома режима vWii, до недавнего времени, требовалось обязательное наличие одного из нескольких лицензионных дисков Wii, однако теперь это возможно сделать с помощью простой программы режима Wii U. Ниже будет описан процесс взлома vWii, установки необходимых системных компонентов, запуск игр Wii, запуск игр GameCube. 1) В раздаче в папке "vWii\wuphax" разархивируйте архив "wuphax.7z". Папку "wuphax" скопируйте на SD карту по пути "SD:\wiiu\apps\". 2) В раздаче в папке "vWii\vWii Apps" разархивируйте архив "hackmii_installer_v1.2.zip", файл "boot.elf" скопируйте в корень SD карты. Отключите все USB устройства от Wii U! 3) В режиме Wii U запустите Homebrew launcher, из него запустите wuphax. Нажмите кнопку "А" чтобы сделать резервную копию канала Mii и установить вместо него wuphax. Перезагрузите Wii U, если она не сделает этого автоматически. 4) Запустите режим vWii, запустите канал Mii, установите homebrew channel. На данном этапе мы сделаем резервные копии системных компонентов vWii, они могут пригодиться на случай полу-брика (semi-break / soft-break) режима vWii. Если вы не планируете копаться в системных компонентах vWii, то шанс брика практически исключен, но, как говорится, better safe than sorry. В раздаче в папке "vWii\vWii Apps" найдите архивы "Dump Mii NAND v1.2.zip", "xyzzy.rar" и "YABDM.zip", и разархивируйте их содержимое. Папки "DmpMiNND", "xyzzy" и "YetAnotherBlueDumpMod" поместите на SD карту по пути "SD:\apps\" Резервное копирование ключей режима vWii 1) Запустите Homebrew Channel, из него запустите XYZZY 2) Когда программа спросит, куда скопировать ключи, выберите "SD Card", затем нажмите кнопку "А" 3) Подождите 10-20 секунд, если будут появляться какие-либо ошибки, не обращайте на них внимания. Когда программа закончит, нажмите кнопку "А" чтобы вернуться в Homebrew Channel, ключи будут находиться в "SD:\keys.txt". Если во время копирования ключей консоль зависнет или появится фатальная ошибка, то перезагрузите Wii U и попробуйте ещё раз. Резервное копирование NAND'а режима vWii 1) Запустите Homebrew Channel, из него запустите Dump Mii NAND 2) Процесс резервного копирования начнется автоматически после запуска программы. Процесс занимает от 20 минут до часа. После завершения процесса резервного копирования Wii U автоматически перезагрузится. Полученные резервные копии "nand.bin" и "keys.bin" будут находиться в "SD:\apps\DumpMiNND\". Резервное копирование IOS режима vWii IOS - Input Output System - компоненты операционной системы vWii. 1) Запустите Homebrew Channel, из него запустите Yet Another BlueDump Mod 2) Зайдите в System Titles и скопируйте первый IOS в wad 3) Когда программа спросит сделать fakesign для ticket и/или TMD, ответьте No для обоих 4) Повторите шаги 2 и 3 для всех IOS режима vWii. Сохраните все полученные файлы в надежном месте. IOS - Input Output System - компоненты операционной системы vWii. Установка кастомных версий IOS равносильна установки кастомной прошивки на других приставках. 1) В раздаче в папке "vWii\vWii Apps" найдите архив "vWii_cIOS_apps_20131218.zip" и разархивируйте его содержимое. Папку "d2x-cios-installer" поместите на SD карту по пути "SD:\apps\" 2) Запустите Homebrew Channel, из него запустите d2x cIOS installer. Нажмите кнопку "А" чтобы перейти к выбору возможных действий. 3) В "Select cIOS" нажмите "Вправо" и выберите "d2x-v10-beta52-vWii". В "Select cIOS base" выберите "56". В "Select cIOS slot" выберите "249". Нажмите кнопку "А" для установки. 4) В "Select cIOS" нажмите "Вправо" и выберите "d2x-v10-beta52-vWii". В "Select cIOS base" выберите "57". В "Select cIOS slot" выберите "250". Нажмите кнопку "А" для установки. 5) В "Select cIOS" нажмите "Вправо" и выберите "d2x-v10-beta52-vWii". В "Select cIOS base" выберите "58". В "Select cIOS slot" выберите "251". Нажмите кнопку "А" для установки. В данном этапе будет рассмотрен только запуск Wii игр, запуск GameCube а так же WiiWare игр будет рассмотрен ниже. Сначала рассмотрим установку бэкап-лоадера для Wii, затем необходимую программу для ПК для копирования игр на USB носитель. Будут рассмотрены два бэкап-лоадера - USB Loader GX и WiiFlow. USB Loader GX является наиболее функциональным загрузчиком, однако, у него нет одной функции которая есть у WiiFlow - это запуск Wii игр с SD карты. Для запуска Wii игр подойдёт любой из лоадеров, для запуска GameCube игр настоятельно рекомендуется использовать USB Loader GX. Если вы не планируете запускать Wii игры с SD карты, то WiiFlow можно не устанавливать. Для запуска Wii игр USB носитель может быть отформатирован как в FAT32 так и в NTFS. Однако, запуск GameCube игр поддерживается только с носителей, отформатированных в FAT32. В связи с этим, рекомендую сразу отформатировать ваш USB носитель в FAT32. Внимание: вы не сможете использовать один и тот же USB носитель для запуска Wii U игр и Wii/GameCube игр, т.к. Wii U форматирует весь USB носитель целиком в свой собственный формат. Установим USB Loader GX и WiiFlow. В раздаче в папке "vWii\vWii Apps" найдите архивы "USBLoader_GX_V3_0_AllinOnePackage_IOS249.zip" и "WiiFlow v4.2.1.zip", и разархивируйте их содержимое. Папки "usbloader_gx" и "wiiflow" поместите на SD карту по пути "SD:\apps\" Так же рекомендую установить форвардеры для бэкап лоадеров, чтобы их можно было запускать сразу из главного меню (Если этого не делать, то каждый раз нужно будет запускать Homebrew Channel и уже из него запускать лоадер). Форвардер для WiiFlow находится в раздаче в папке "vWii\vWii Apps" - файл "WiiFLow - DWFA - vWii.wad". Форвардер для USB Loader GX находится в раздаче в "vWii\vWii Apps" - файл "USB Loader GX-UNEO_Forwarder_5_1_AHBPROT (For vWii ONLY).wad". Подробнее об установке .WAD файлов читайте под спойлером "Установка .WAD файлов". Для копирования/установки Wii игр на USB носитель будем использовать программу Wii Backup Manager. В раздаче в папке "vWii\vWii PC Apps" найдите архив "WiiBackupManager_Build76.zip" и разархивируйте его содержимое в место постоянной дислокации, на пример, в Program Files. -Вставьте USB носитель в ПК, запустите Wii Backup Manager. -Во вкладке "Drive 1" выберете ваш USB носитель. -Во вкладке "Files" нажмите "Add" и выберите необходимые игры. Программа умеет работать с файлами .iso, .wbfs а так же архивами .zip, .rar и .7z -В списке поставьте галочки на необходимых играх, после чего нажмите "Transfer" и выберите "Drive 1". USB накопитель с Wii / GameCube играми нужно подключать в верхний USB порт, если приставка расположена горизонтально. Для более комфортного запуска GameCube игр вам потребуется установленный USB Loader GX из предыдущего пункта. Установим программу для непосредственного запуска GameCube игр. В раздаче в папке "vWii\vWii Apps" найдите архив "Nintendont.7z" и распакуйте его содержимое. Папку "Nintendont" переместите на SD карту по пути "SD:\apps\" Запустите USB Loader GX, зайдите в его настройки. Найдите меню "Loader Settings" и в нем "Gamecube Mode", выставите там "Nintendont". Так же в настройках USB Loader GX можно выставить поддержку широкоформатного изображения для GameCube; прописать пути, где будут находиться GameCube игры на USB носителе и/или SD карте а так же многое другое. Nintendont поддерживает множество различных геймпадов, по умолчанию поддерживаются: -в беспроводном (Bluetooth) режиме: Wii U Pro Controller, Wii Classic Controller / Pro -в проводном (USB) режиме: DualShock 3, DualShock 4 и некоторые другие. Для 'установки' GameCube игр на USB носитель я рекомендую использовать DIOS MIOS Toolbox. Данная программа позволяет удалять незанятое пространство в .ISO образах при копировании их на USB, а так же автоматически копирует многодисковые игры корректным образом. В раздаче в папке "vWii\vWii PC Apps" найдите архив "DIOSMIOS_2.11.rar" и распакуйте его содержимое. Запустите "DMToolbox.exe". В верхнем поле выберите скаченный .ISO образ игры, в нижнем поле выберите, куда будет 'установлен' .ISO образ на USB носителе. В настройках справа выберите "Optimised" и "Auto". При запуске USB Loader GX игры от GameCube должны будут отображаться там же, где и игры от Wii. Если игры от GC не отображаются, то посмотрите в настройках отображения категорий, возможно GC игры скрыты. WiiWare - это игры для Wii, продаваемые в eShop WiiVC - Wii Virtual Console - это игры от предыдущих консолей Nintendo/Sega (N64, SNES, NES и т.д.) Все подобные игры поставляются в формате .WAD, игры в таком формате должны быть установлены на консоль, прямой запуск .WAD файлов не поддерживается. Об установке .WAD файлов написано чуть ниже под спойлером "Установка .WAD файлов". 1) В раздаче в папке "vWii\vWii Apps" найдите архив "YAWMM_EN.zip" и разархивируйте его. Папку "YAWMM_EN" переместите на SD карту по пути "SD:\apps\" 2) Запустите Homebrew Channel, из него запустите "Yet Another Wad Manager Mod". При запуске программы будет показано предупреждение, нажмите кнопку "А" чтобы продолжить. 3) Когда программа спросит "load another IOS anyways" ответьте "No". 4) Выберите носитель, на котором у вас находятся .WAD файлы (SD или USB). 5) Перейдите в папку, в которой у вас находятся .WAD файлы. Выберите необходимый .WAD и нажмите кнопку "А", после чего выберите "Install" и нажмите кнопку "А" ещё раз. П.: Homebrew Channel и игры запускаются в 4:3 (квадрате), как сделать 16:9 (полный экран)? Р.: Скачать и установить форвардер для Homebrew Channel, после чего запускать Homebrew Channel с новой иконки. (Будет добавлено в раздачу при следующем обновлении) Полезная информация С помощью данной инструкции Вы сможете извлечь файлы игры из образа диска формата .WUD* для дальнейшего использования с программой Loadiine. *формат .WUD (Wii U optical Disc) - это формат образа диска, используемый только для дисков Wii U, является аналогом формата .ISO используемого в образах игр Wii и Xbox360. Подготовительные шаги: 1. Из раздачи в папке "PC_apps" распаковать архив "vgmtoolbox_bin_r1004.rar" в место его "постоянной дислокации", на пример в Program Files. 2. Из раздачи в папке "PC_apps" установить HEX редактор HxD из архива "HxDSetupRU.zip". Если Вы предпочитаете использовать другой HEX редактор, HxD можно не устанавливать. 3. Из раздачи в папке "PC_apps" установить программу для просмотра .NFO файлов "DAMN NFO Viewer v2.10.0032.exe" Получение файла Disckey.bin Файл disckey.bin содержит уникальный идентификатор конкретного диска (TitleKey), без него открыть содержимое диска не получится. В раздачах игр в формате .WUD TitleKey может иметь два вида: это либо отдельный файл с расширением .key (напр. as-dvtd.key), либо запись в .NFO файле (напр. TitleKey - 33 fb ca 05 6f f8 16 07 01 56 cb 91 7a 9f 32 e7) Если у Вас TitleKey представлен в виде отдельного файла, то просто переименуйте его в Disckey.bin и переходите к "Извлечение содержимого .WUD" Если у Вас TitleKey представлен в виде записи в .NFO файле, то проделаем следующие шаги: 1. Запускаем программу HxD, в открывшемся окне нажимаем "Файл" - "Новый" 2. Выделяем значения TitleKey в .NFO файле 3. В программе HxD нажимаем "Правка" - "Вставить с заменой". После чего нажимаем "Файл" - "Сохранить" и называем Disckey.bin Извлечение содержимого .WUD 1. Перемещаем полученный ранее файл "Disckey.bin" в ту же папку, в которой находится образ диска в формате .WUD 2. Запускаем программу "VGMToolbox", в ней переходим в следующие меню: "Misc. Tools" - "Extraction Tools" - "Generic" - "ISO/Archive Extractor" Подготовительные шаги: 1. Из раздачи в папке "PC_apps" распаковать архив "Uwizard.7z" в место его "постоянной дислокации", на пример в Program Files. 2. Из раздачи в папке "PC_apps" установить программу для просмотра .NFO файлов "DAMN NFO Viewer v2.10.0032.exe" Получение уникального ключа для расшифровки образа диска формата .WUD Без уникального идентификатора конкретного диска (TitleKey), расшифровать содержимое диска не получится. В раздачах игр в формате .WUD TitleKey может иметь два вида: это либо отдельный файл с расширением .key (напр. as-dvtd.key), либо это запись в .NFO файле (напр. TitleKey - 33 fb ca 05 6f f8 16 07 01 56 cb 91 7a 9f 32 e7) Если у Вас TitleKey представлен в виде отдельного файла, то просто скопируйте его на Рабочий стол (либо в другое место, куда вам удобно) и переходите к "Извлечение содержимого .WUD" Если у Вас TitleKey представлен в виде записи в .NFO файле, то проделаем следующие шаги: 1. Выделяем значения TitleKey в .NFO файле 2. Открываем "Блокнот" (или любой другой текстовый редактор), и вставляем значение TitleKey, если между символами есть проблемы - то удаляем их и сохраняем файл. Извлечение содержимого .WUD 1. Запускаем программу "Uwizard", убеждаемся что открыта вкладка "WUD Manager". 2. Нажимаем кнопку "Open Wii U Game" и выбираем нужный .WUD файл. 3. Нажимаем кнопку "Import" и выбираем скопированный ранее *.key файл, или созданный *.txt файл. 4. Нажимаем кнопку "Extract Game Files", выбираем папку, куда будут извлечены файлы, и ждём завершения процесса. Процесс может занять значительное время, может сложиться впечатление, что программа зависла, но это не так. После того, как программа закончит извлечение файлов, появится новая папка с названием вида "WUP-P-AQUE", внутри неё будут: Папка "system", в ней находятся файлы, позволяющие расшифровать данную игру, если скачать её с eShop. Рекомендую сохранять данную папку, и если Вы планируете создавать раздачу с игрой, то обязательно включать её в раздачу. Папка "data", внутри которой находятся файлы игры, которые нам и нужны. 1) В раздаче в папке "PC_apps" находим архив "Uwizard.7z" и распаковываем его содержимое. 2) Узнаем Title ID интересующей нас игры. ---Вариант #1: Находим папку с игрой, которую хотим обновить, открываем папку "meta" и в ней открываем файл "meta.xml" (я рекомендую использовать программу Notepad++, но подойдёт и обычный Блокнот). Находим строку вида "<title_id type="hexBinary" length="8">0005000010128F00</title_id>", значение "0005000010128F00" и есть Title ID игры. Меняем восьмой символ в этом значении на Английскую букву "E", чтобы получилось значение вида "0005000E10128F00" ---Вариант #2: Заходим на этот сайт, переходим в категорию "00050000: eShop and disc titles". Находим желаемую игру, убеждаемся что смотрим верный регион, копируем значение столбца "Title ID", на пример "00050000-10128F00" и убираем в нем дефис. Меняем восьмой символ в этом значении на Английскую букву "E", чтобы получилось значение вида "0005000E10128F00" 3) Запускаем "Uwizard.exe", в открывшемся окне программы переходим во вкладку "NUS Downloader U". Полученное ранее значение копируем в окно программы в поле "Title ID", ставим галку на "Decrypt Contents" и нажимаем кнопку "Start Download", программа скачает последнюю доступную версию обновления. 4) После того, как файлы будут скачены, программа откроет папку со скаченными файлами. Удаляем всё, кроме папок "code", "content" и "meta". Смотрим название папки, которая открылась - это будет версия скаченного обновления (на пример 16, 48, 160 и т.д.), переименовываем её и добавляем букву "v" вначале, чтобы получилось, на пример, "v48". 5) Подключаем SD карту в ПК, открываем папку с игрой, рядом с существующими папками "code", "content" и "meta" создаем новую папку с названием "updates" и копируем в неё ранее полученную папку с обновлением. Подробнее о корректных путях можно почитать под спойлером "Установка и запуск Wii U игр" ---> "Запуск игр с помощью программы Loadiine GX2 (поддерживается запуск игр только с SD карты)". 6) При запуске игры в Loadiine GX2 будет выпадающий список с названием "Update folder", нажимаем на него и выбираем нужную версию обновления. 1) Узнаем Title ID интересующий нас игры, как это сделать можно прочитать под предыдущим спойлером в Пункте 2. 2) В раздаче в папке "PC_apps" находим архив "NUSGrabber.7z" и распаковываем его содержимое. 3) Находим файл "download.bat", нажимаем по нему ПКМ ---> Изменить. Вместо имеющегося там Title ID "0005000E10172700" вставляем свой, полученный ранее. Сохраняем изменения и закрываем его. 4) Запускаем "download.bat" двойным кликом, ждём пока скачается обновление (будет скачана самая последняя версия). По окончанию процесса появится новая папка с названием вида "0005000E10128F00", переименовываем её в "install". 5) Установка обновления, как это делается читайте под спойлером "Установка и запуск Wii U игр" ---> "Установка и запуск игр с USB накопителя а так же внутренней памяти Wii U" ---> "Установка игр". 1) Из раздачи в папке "PC_apps\HxDSetupRU.zip" устанавливаем HxD, если вы предпочитаете использовать другой Hex редактор, HxD можно не устанавливать. 2) Открываем .tmd файл в хекс редакторе, переходим на смещение 0х1DC, в байтах 0х1DC-0х1DD записана версия обновления (в значениях HEX). Если версия "влезает" в один байт, то она будет записана только в 0х1DD, если нет - то в 0х1DC-0х1DD. 3) Находим конвертер Hexadecimal to Decimal, можно воспользоваться этим сайтом. Допустим, в байтах 0х1DC-0х1DD записано "01 20", в конвертер пишем "120", конвертируем, и получаем значение "288", это у будет версия обновления. С помощью нижеописанных действий возможно скопировать файл сохранения от игры, запускаемой с помощью Loadiine GX2 в память Wii U, и наоборот. Зачем это нужно? К примеру, вы играли в какую-то игру, запуская её с помощью Loadiine GX2, а теперь, с появлением возможности запускать игры с USB носителя вы хотите продолжить играть в эту игру по новому способу с того же места. Отмечу, что для того, чтобы скопировать файл сохранения во внутреннюю память Wii U, в ней уже должен присутствовать файл сохранения. Запустите желаемую игру, дойдите до точки первого сохранения в игре, после чего выйдите из игры. 1) В раздаче в папке "PC_apps" найдите архив "Saviine ver 1.1b.zip" и извлеките его содержимое. 'Установим' Saviine: папку "saviine" из "Saviine ver 1.1b\wiiu\apps" скопируйте на SD карту по пути "SD:\wiiu\apps\" (подробнее об установке и запуске Homebrew читайте под спойлером "Подготовка к запуску игр. Запуск Homebrew launcher; простой веб-хостинг" ---> "Подготовка SD карты; структура папок; установка Homebrew" и "Запуск Homebrew" 2) На ПК в папке "Saviine ver 1.1b\server" запускаем "dump.bat". 3) На Wii U запускаем saviine, когда программа запустится, стрелками вверх/вниз выбираем IP адрес компьютера; если хотим скопировать сохранение от игры, установленной в памяти Wii U или на USB носителе, то нажимаем кнопку "Х"; если хотим скопировать сохранение от игры, находящейся на лицензионном диске - то нажимаем кнопку "А". Более подробную информацию о том, как узнать IP адрес компьютера можно почитать под спойлером "Подготовка к запуску игр. Запуск Homebrew launcher; простой веб-хостинг" ---> "Настройка простого веб-хостинга на ПК". 4) Запускаем игру, сохранения от которой нужно скопировать. На ПК должно появиться окошко, с предложением скопировать сохранения. После того, как процесс завершится, сохранения появятся в папке "Saviine ver 1.1b\server\saviine_root\dump\<titleid>\80000000x\". Выходим из игры. 5) Теперь, в зависимости от цели (скопировать сохранения от Loadiine GX2 в память Wii U; или из памяти Wii U для Loadiine GX2), читаем под соответствующим спойлером. 6) На SD карте по пути "SD:\wiiu\saves\" находим желаемую игру, и копируем её папку с сохранениями на Рабочий Стол. 7) Папку "80000000x" из "Saviine ver 1.1b\server\saviine_root\dump\<titleid>\" перемещаем в "Saviine ver 1.1b\server\saviine_root\inject\<titleid>\" 8) Смотрим на содержимое папки "80000000x", там находятся файлы сохранений, у каждой игры они выглядят по разному, по этому без конкретики. 9) Смотрим на содержимое папки, которую скопировали ранее на Рабочий Стол в Пункте 6; находим такие же файлы, которые находятся в папке "80000000x". После того, как определились с корректной структурой папок/файлов, копируем все папки/файлы из папки на Рабочем Столе в папку "80000000x" с перезаписью, и сохранением корректной структуры файлов/папок. 10) На ПК в папке "Saviine ver 1.1b\server" запускаем "inject.bat". На Wii U запускаем нужную игру. 11) На ПК должно появиться новое диалоговое окно, с предложением вставить сохранения в Wii U. В выпадающем окне выбираем профиль, и нажимаем ОК. 6) Папку "80000000x" копируем на SD карту по пути "SD:\wiiu\saves\<название_игры>\80000000x\" 7) Запускаем Loadiine GX2, выбираем желаемую игру, в окошке настроек игры в выпадающем списке "Save mode" выставляем "Unique mode", и запускаем игру. С помощью программы uTikDownloadHelper возможно скачивать напрямую из eShop любой контент, который в последствии может быть запущен через Loadiine GX2. Так же, часть игр, скачиваемых с помощью данной программы возможно запустить с "USB способом" (те, названия которых написаны черным шрифтом). 1) В раздаче в папке "PC_apps" находим архив "uTikDownloadHelper ver 2.3.7z", распаковываем его содержимое. Запускаем "uTikDownloadHelper.exe", нажимаем в окно программы, она предложит ввести название сайта, вводим (без кавычек) "wiiu.titlekeys.gq". 2) В списке игр находим желаемую игру, двойным кликом выбираем её, откроется новое окошко. В окошке ставим галочки на против того, что хотим скачать: "Title" - сама игра; "DLC" - говорит само за себя; "Update" - обновления (патчи) для игры. Нажимаем кнопку "Download", ждём завершения скачивания. 3) После завершения скачивания появятся папки с соответствующими названиями, внутри которых будет много файлов с расширениями ".app" и ".h3" а так же файлы "title.cert", "title.tik" и "title.tmd". Это зашифрованные файлы игры, и нам нужно их расшифровать. 3.1) В раздаче в папке "PC_apps" находим архив "NUSGrabber.7z" и распаковываем его содержимое. Копируем всё содержимое папки "CDecrypt" в папку со скаченными файлами игры, рядом с файлами ".app", ".h3" и т.д. Двойным кликом запускаем файл "decrypt.bat", ждём завершения процесса. 3.2) Повторяем Пункт 3.1 для DLC и Update при их наличии. 4) После расшифровки мы получим три стандартные папки - "code", "content" и "meta". 4.1) Папки "code", "content" и "meta" для полной игры копируем на SD карту по пути SD:\wiiu\games\<название_игры>\ 4.2) Папки "code", "content" и "meta" для обновления (патча) игры копируем на SD карту по пути SD:\wiiu\games\<название_игры>\<версия_обновления>\ 4.3) С DLC процедура несколько сложнее: 4.3.1) В папке со скаченными и расшифрованными DLC находим папку "meta" и открываем файл "meta.xml" (я рекомендую использовать программу Notepad++, но подойдёт и обычный Блокнот). 4.3.2) Находим строку вида "<title_id type="hexBinary" length="8">0005000C1017D800</title_id>", копируем её значение (0005000C1017D800) 4.3.3) В папке со скаченными и расшифрованными DLC находим папку "content", переименовываем её в (без кавычек) "aoc" (в Английской раскладке), и в конец названия копируем выше полученной значение вида "0005000C1017D800". Итоговое название папки должно иметь вид (без кавычек) "aoc0005000C1017D800". 4.3.4) Копируем полученную папку на SD карту по пути SD:\wiiu\games\<название_игры>\ Подробнее о корректной структуре папок можно почитать под спойлером "Установка и запуск Wii U игр" ---> "Запуск игр с помощью программы Loadiine GX2". о чём это? Как известно, Nintendo официально продает в своем eShop игры от своих (и не только) консолей прошлых поколений, таких как Wii, NDS, N64 и др. У категории таких игр есть официальное название - Virtual Console, или сокращенно VC. Количество официально продаваемых VC для Wii U в eShop не так уж и велико, в следствии чего энтузиасты нашли способы "вставлять" другие игры, вместо базовой игры продаваемой в eShop. С помощью программы Virtual Console Creator от тов. fiveighteen можно легко создавать свои собственные VC игры. Как было отмечено выше, пна данный момент программа поддерживает создание игр для NES, SNES, N64 и NDS. В дальнейшем автор программы планирует добавить поддержку GBA (а так же GB и GBC) и TurboGrafx-16. На данный момент программа может: -создавать NES VC игры из ромов формата .nes -создавать SNES VC игры из ромов формата .sfc (.smc на данный момент не поддерживается) -создавать N64 VC игры из ромов формата .n64 и .z64 -создавать NDS VC игры из ромов формата .nds и .srl Для работы программы необходимы базовые VC игры, я уже включил по одной VC игре для каждой платформы. Итак, в раздаче в папке "Var" находим архив "Virtual Console Creator v0.4.1.7z" и распаковываем его содержимое. Запускаем "VCC.exe", откроется окно программы. В главном окне программы будут показаны статусы необходимых компонентов. В верхнем левом углу нажимаем "Mode", выбираем нужный, откроется новое окно, нажимаем "Browse" и выбираем ром игры, которую хотим вставить. Затем выбираем в выпадающем списке базовую игру, и пишем название и ID6 для игры (может быть какое угодно), и нажимаем "Start". Ромы игр, которые будем вставлять нужно класть в папку "ROMs", базовые игры, которые будут использоваться для создания новых игр - в папку "Base Games". Корректно работать будут далеко не все "вставленные" игры, особо это касается NDS и N64 ввиду несовершенства используемых Nintendo программных эмуляторов. Так же совместимость колеблется в зависимости от игры, которая была использована в качестве базы. Списки совместимости можно найти под спойлером "Полезные ссылки" внизу шапки. В интернете, в том числе и на Тапках, всё ещё можно найти релизы, которые были сделаны под первые версии программы Loadiine, и их файловая структура не распознается в Loadiine GX2. Переделать старые релизы, на самом деле, очень просто. На сегодня, все что необходимо для запуска игры с помощью Loadiine GX2 это папки "code" и "content" в папке с названием игры; а так же либо любые 6 символов в названии папки с игрой, заключенные в квадратные скобки (так называемый ID6); либо папка "meta" в папке с названием игры. Перефразируя, получаем то, что папка "meta" нам не нужна, если в названии папки с игрой есть ID6; и то, что ID6 нам не нужен, если в папке с игрой есть папка "meta". Корректная структура папок для Loadiine GX2 выглядит так: Код: SD:\wiiu\games\Mario Kart 8 [AMKP01]\ \code\ \content\ \meta\ Код: SD:\wiiu\games\Mario Kart 8 [AMKP01]\ \code\ \content\ Код: SD:\wiiu\games\Mario Kart 8\ \code\ \content\ \meta\ Итак, если вы нашли релиз, в котором структура папок отличается от указанной выше, то сделайте следующие шаги: -найдите папку, в которой находится файл с расширением .rpx, и переименуйте эту папку в "code" -найдите папку, которая содержит файлы игры (обычно такая папка будет иметь то же название, что и .rpx файл) и переименуйте её в "content" -затем создайте папку с названием игры и допишите вконец названия любые 6 символов в квадратных скобках, и поместите папки "code" и "content" внутрь неё. Так же, подробнее об ID6 можно почитать под спойлером "Установка и запуск Wii U игр" ---> Запуск игр с помощью программы Loadiine GX2 ---> Информация о шестизначном коде в конце названия игры --Способ первый: переходим на данный сайт, в шапке выбираем "00050000: eShop and disc titles", находим в списке свою игру (на примере Mario Kart 8) и убеждаемся, что игра нужного региона (в данном случае EUR). Смотрим данные в столбце "Title ID" - для MK8 (EUR) там указано "00050000-1010ED00", копируем его и удаляем из него тире - получаем "000500001010ED00" - это значение и есть то, что нам нужно. --Способ второй: в папке с игрой открываем папку "meta", внутри неё открываем файл "meta.xml". Находим строчку вида "<title_id type="hexBinary" length="8">000500001010ED00</title_id>", копируем значение вида "000500001010ED00" - это и есть то, что нам нужно. Title ID для обновлений (патчей) выглядит практически так же, как для основной игры, но с одним отличием: восьмой символ в ID заменяется на букву "E" (в Английской раскладке). То есть если Title ID для полной игры имеет вид "000500001010ED00", то у обновления он будет иметь вид "0005000E1010ED00" Title ID для DLC выглядит практически так же, как для основной игры, но с одним отличием: восьмой символ в ID заменяется на букву "C" (в Английской раскладке). То есть если Title ID для полной игры имеет вид "000500001010ED00", то у обновления он будет иметь вид "0005000C1010ED00" Данная возможность является скрытой, и не видна в настройках. 1) Заходим в настройки Wii U (гаечный ключ) 2) Заходим в Data Management (Управление данными) 3) Зажимаем кнопку "Вниз" на крестовине, после чего быстро одновременно нажимаем кнопки "+" и "-" и держим пару секунд, пока не появится окошко с предложением отключить спящий режим у USB накопителя. На самом деле - очень просто. Заходим на официальный сайт Nintendo, и смотрим самую верхнюю запись. На сайте указаны обновления для Американского региона, но это не важно - Nintendo выпускает обновления сразу во всех регионах, т.е. если оно есть в Америке - то будет и в Европе и в Японии. Homebrew Launcher for WiiU - официальная страничка программы на GBATemp, полная информация о Homebrew Launcher Loadiine GX2 - официальная страничка программы на GBATemp, полная информация о Loadiine GX2 Loadiine Y MOD - модификация программы Loadiine GX2 с поддержкой скаченных DLC Loadiine compatibility list - список совместимости игр с программой Loadiine / GX2, мало актуален на сегодня, но пусть будет Homebrew App Store - программа для автоматической скачки и установки homebrew для Wii U с серверов wiiubru.com Saviine - программа для копирования файлов сохранений из/в Wii U uTikDownloadHelper - официальная страничка программы на GBATemp, автоматическая скачка игр с серверов Nintendo WUP Installer Y MOD - модификация оригинальной WUP Installer, позволяет удобно устанавливать контент, скаченный с серверов Nintendo AocPatcher - программа для запуска DLC для некоторых игр без необходимости установки CFW/IOSUHAX Building iosuhax on windows - собираем IOSUHAX самостоятельно Haxchi v2.0 - загрузка Homebrew Launcher, Loadiine GX2, CFW/IOSUHAX/RedNAND локально, без использования сайтов List of Wii U games that use the Wii U Pro Controller - список игр с поддержкой Wii U Pro Controller The Definitive vWii Hacking Guide - расширенный набор инструкций по взлому режима vWii Full vWii Softmod - ещё один расширенный набор инструкций по взлому режима vWii wuphax v1.1 - взлом режима vWii без необходимости покупки лицензионных Wii дисков USB Loader GX - огромный набор инструкций по программе USB Loader GX (запуск игр от Wii) USB Game Compatibility Table - список совместимости для Wii игр List of games that use the Classic Controller - список Wii игр с поддержкой Classic Controller / Pro List of games that support Wii MotionPlus - список Wii игр, которые поддерживают Wii MotionPlus Nintendont - огромный набор инструкций по программе Nintendont (запуск игр от GameCube) Nintendont Compatibility List - список совместимости игр от GameCube при запуске с помощью Nintendont List of Nintendo GameCube games with 480p and 16:9 support - список игр от GameCube, которые поддерживают 480р и широкоформатное изображение 16:9 Virtual Console Creator - официальная страничка программы на GBATemp, программа для создания собственных игр Virtual Console TurboGrafx-16/Pc Engine injection Guide - инструкции по "вставке" (Inject'у) игр для TurboGrafx-16 WiiU VC NES injection - список совместимости "вставленных" (Injected) NES VC игр WiiU VC SNES injection - список совместимости "вставленных" (Injected) SNES VC игр WiiU VC N64 inject compatibility list - список совместимости "вставленных" (Injected) N64 VC игр WiiU VC GBA injection - список совместимости "вставленных" (Injected) GBA VC игр WiiU VC NDS injection - список совместимости "вставленных" (Injected) NDS VC игр WiiU VC TG16 injection - список совместимости "вставленных" (Injected) TurboGrafx-16 VC игр List of Virtual Console games for Wii U (PAL region) - список Virtual Console игр, официально выпущенных Nintendo в Европейском регионе List of Virtual Console games for Wii U (North America) - список Virtual Console игр, официально выпущенных Nintendo в Американском регионе |
|
|
Наконец-то я нашел в себе силы дописать эту инструкцию.
Старался по максимуму охватить все аспекты взлома, но во многих местах явно описано весьма поверхностно. Описывал только то, что делал сам (за парой исключений), так что некоторые моменты такие как Haxchi, RedNAND, хостинг со смартфонов не рассмотрен. Если кто-нибудь желает поучаствовать - добавить, дополнить, подкорректировать - милости прошу, добавлю в шапку за вашим авторством. Любая адекватная критика и пожелания будут рассмотрены, и по возможности, исправлены/добавлены. Список старых тем, поглощаемых этой инструкцией: Инструкция по установке игр на USB носитель или во внутреннюю память Wii U Инструкция по конвертации .WUD файлов (Scene релизов) под Loadiine Wii U Virtual Console - NDS. Сборник ROM'ов + инструкция по созданию собственных NDS VC Homebrew channel, Loadiine GX2 и ftpiiu Инструкция по запуску и дампу копий игр Wii U Переделываем старые релизы под Loadiine GX2 [PAL] (папки meta) Uwizard - простейший способ переделать WUD в формат Loadiine GX2 _________________ PC [R7 7800X3D | RTX 4080 | 32GB 6K CL30| ASUS Xonar Essence STX II | Sennheiser HD 650] || LG OLED65CX || Oculus Quest 2 + PC Link || PSOne || PS2 Slim || PS3 Slim || PS4 Pro 9.00 || PS VR || PSP Street || PS Vita || PS TV || Xbox 360 || Xbox One X || Nintendo Wii || Nintendo Wii U || Nintendo Switch || New Nintendo 3DS XL Сервер Discord'а Тапок -> https://discord.gg/XEN7tSd |
|
|
MeatWad На Wii есть небольшая проблема с GameCube играми. Суть в том что PAL игры не поддерживают 480p разрешение, и при запуске через компонент или HDMI вы получите чёрный экран, т.е возможно играть только в NTSC образы. Здесь как обстоят дела?,я думаю тоже самое,ведь тюльпаны нет возможности подключить к WiiU.
|
|
|
Rayders Я особо в кубоигры на вийю не играл (на обычной вий мне больше нравится), но такой информации я до этого момента не встречал... Если я правильно понял, то не должны работать только те ПАЛовские ГК игры, которые поддерживают 480р (т.е. при его включении)? По идее же все ГК игры по умолчанию работают в интэрлейс моде, или я чего-то не понимаю?
Полистал Nintendont Compatibility List, действительно, у многих игр такая проблема (да и 16:9 тоже кривовато работает). Будет время/желание - попробую посмотреть как на вийю обстоят дела, ну или может кто-то другой протестирует. _________________ PC [R7 7800X3D | RTX 4080 | 32GB 6K CL30| ASUS Xonar Essence STX II | Sennheiser HD 650] || LG OLED65CX || Oculus Quest 2 + PC Link || PSOne || PS2 Slim || PS3 Slim || PS4 Pro 9.00 || PS VR || PSP Street || PS Vita || PS TV || Xbox 360 || Xbox One X || Nintendo Wii || Nintendo Wii U || Nintendo Switch || New Nintendo 3DS XL Сервер Discord'а Тапок -> https://discord.gg/XEN7tSd |
|
|
MeatWad Спасибо за проделанную работу! Вопрос по IOSUHAX. Допустим я запущу IOSUHAX, установлю игру другого региона, запущу поиграю и т.д, а при следующем запуске консоли не буду запускать хак. Игру тогда просто не будет видно на диске в списке установленных или при попытке ее запуска консолька будет ругаться? И вообще чем грозит запуск без хака игр не своего региона? Полагаю, ничего страшного не будет, но хочется удостоверится.
|
|
|
Другого региона не выйдет. Все только своего региона.
Игра будет в меню, но при попытке запустить вылезет ошибка 199-9999, и придется перезагрузить консоль. Проще в меню сделать 2 папки, одна под "Legit" вторая под CFW чтоб не путаться |
|
|
mrtndgls писал(а): Вопрос по IOSUHAX. Допустим я запущу IOSUHAX, установлю игру другого региона, запущу поиграю и т.д, а при следующем запуске консоли не буду запускать хак. Игру тогда просто не будет видно на диске в списке установленных или при попытке ее запуска консолька будет ругаться? И вообще чем грозит запуск без хака игр не своего региона? Полагаю, ничего страшного не будет, но хочется удостоверится. Izotov писал(а): Другого региона не выйдет. Все только своего региона. fw.img, что идёт в раздаче был скомпилен лично мною два дня назад. _________________ PC [R7 7800X3D | RTX 4080 | 32GB 6K CL30| ASUS Xonar Essence STX II | Sennheiser HD 650] || LG OLED65CX || Oculus Quest 2 + PC Link || PSOne || PS2 Slim || PS3 Slim || PS4 Pro 9.00 || PS VR || PSP Street || PS Vita || PS TV || Xbox 360 || Xbox One X || Nintendo Wii || Nintendo Wii U || Nintendo Switch || New Nintendo 3DS XL Сервер Discord'а Тапок -> https://discord.gg/XEN7tSd |
|
|
ясно. Раньше надо было мудрить с системными файлами для регионфрии
|
|
|
|
|
|
4:3 выводит, или 16:9 но с небольшими полосками?
Если первое, надо патченный хомбрюченел установить Доустанови, просто другого цвета, чтоб не путать http://www.hacksden.com/showthread.php/7814-Workaro...est-Wii-U-update |
|
|
Вписываю адрес компа 192.168.0.100:8080 и меня выбрасывает в google, что делать при этом?
Включаем Wii U, из главного меню запускаем Internet Browser. Вверху в адресную строку пишем IP адрес компьютера, который мы узнали в прошлом пункте, далее сразу после последней цифры пишем двоеточие и после него 8080. |
|
|
Добротная инструкция, большое спасибо, всё ждал момента, когда вся инфа по взлому WiiU будет собрана в одном месте) Только одна проблема возникла по ходу дела с IOSUHAX, при его запуске из хоумбрю лаунчера просто висит черный экран и ничего больше. Есть какие-то варианты?
|
|
|
Вроде все сделал по инструкции, но при попытке запуска Super Mario Galaxy или Super Mario Galaxy 2 консоль уходит в черный экран и не подает никаких признаков жизни. "Лечится" это только отключением от питания.
Раздачи эти: http://tapochek.net/viewtopic.php?p=91309 http://tapochek.net/viewtopic.php?p=642702 P.S. Запуск через WiiFlow, оно видит игру - при выборе игры в меню справа вверху появляется картинка и проигрывается музыка из игры. Как только нажимаю A, жужжит привод консоли, выключается ремоут и экран становится черным. _________________ PC // Steam Deck 512 GB // Meta Quest 3 // PS / PS2 / PS3 / PS5 / PS VR2 / PS Vita // XBOX Series X // New 3DS XL / Wii U / Switch OLED / SNES Mini // SEGA Dreamcast // Anbernic RG35xx Plus |
|
|
MiZanthr0pe писал(а): Вроде все сделал по инструкции, но при попытке запуска Super Mario Galaxy или Super Mario Galaxy 2 консоль уходит в черный экран и не подает никаких признаков жизни. "Лечится" это только отключением от питания. Раздачи эти: http://tapochek.net/viewtopic.php?p=91309 http://tapochek.net/viewtopic.php?p=642702 P.S. Запуск через WiiFlow, оно видит игру - при выборе игры в меню справа вверху появляется картинка и проигрывается музыка из игры. Как только нажимаю A, жужжит привод консоли, выключается ремоут и экран становится черным. |
|
|
Rayders писал(а): IOS не установлены. Нужно посмотреть через Wii Backup Manager образы какие используют они IOS и установить. /upd Поставил cIOS по инструкции выше - 56, 57, 58 - все равно не работает, так же чернеет экран, но приводом уже не шумит и через несколько секунд возвращает в меню Wii. И еще - USB Loader GX тупо не видит флешку с играми, которые установлены туда с помощью WiiBackupManager. Тыкал ее в разные порты, а также менял настройки в самом лоадере. _________________ PC // Steam Deck 512 GB // Meta Quest 3 // PS / PS2 / PS3 / PS5 / PS VR2 / PS Vita // XBOX Series X // New 3DS XL / Wii U / Switch OLED / SNES Mini // SEGA Dreamcast // Anbernic RG35xx Plus |
|
|
Touchvest писал(а): Только одна проблема возникла по ходу дела с IOSUHAX, при его запуске из хоумбрю лаунчера просто висит черный экран и ничего больше. Есть какие-то варианты? _________________ PC [R7 7800X3D | RTX 4080 | 32GB 6K CL30| ASUS Xonar Essence STX II | Sennheiser HD 650] || LG OLED65CX || Oculus Quest 2 + PC Link || PSOne || PS2 Slim || PS3 Slim || PS4 Pro 9.00 || PS VR || PSP Street || PS Vita || PS TV || Xbox 360 || Xbox One X || Nintendo Wii || Nintendo Wii U || Nintendo Switch || New Nintendo 3DS XL Сервер Discord'а Тапок -> https://discord.gg/XEN7tSd |
|
|
DrLucifer писал(а): Вписываю адрес компа 192.168.0.100:8080 и меня выбрасывает в google, что делать при этом? Включаем Wii U, из главного меню запускаем Internet Browser. Вверху в адресную строку пишем IP адрес компьютера, который мы узнали в прошлом пункте, далее сразу после последней цифры пишем двоеточие и после него 8080. _________________ Не покупайте пиратскую продукцию - скачивайте её из интернета! |
|
|
MiZanthr0pe писал(а): /upd Поставил cIOS по инструкции выше - 56, 57, 58 - все равно не работает, так же чернеет экран, но приводом уже не шумит и через несколько секунд возвращает в меню Wii. И еще - USB Loader GX тупо не видит флешку с играми, которые установлены туда с помощью WiiBackupManager. Тыкал ее в разные порты, а также менял настройки в самом лоадере. Как именно USB Loader GX не видит флешку? Внизу, как на картинке, нет цифр с количеством занятого/свободного места? Если нет, то попробуй зайти в настройки (шестеренка) --> Hard Drive Settings - и там потыкать на Game/Install Partition, так же, можно потыкать USB Port. У тебя на флешке только один раздел? Так же, можно попробовать обновить USB Loader GX - зайти в его настройки - 3 страница - Update - USB Loader GX - может быть у тебя он не последней версии, и из-за этого какие-то проблемы. JINN7 писал(а): DrLucifer писал(а): Все доперло заходит только когда пишешь http://192.168.0.100:8080 _________________ PC [R7 7800X3D | RTX 4080 | 32GB 6K CL30| ASUS Xonar Essence STX II | Sennheiser HD 650] || LG OLED65CX || Oculus Quest 2 + PC Link || PSOne || PS2 Slim || PS3 Slim || PS4 Pro 9.00 || PS VR || PSP Street || PS Vita || PS TV || Xbox 360 || Xbox One X || Nintendo Wii || Nintendo Wii U || Nintendo Switch || New Nintendo 3DS XL Сервер Discord'а Тапок -> https://discord.gg/XEN7tSd |
|
|
Народ, я прошил vWii режим...но картинка выводится в формате 4:3, хотя на телевизоре стоит 16:9. И даже сама картинка, судя по "овальности" кругов - 16:9, но опказывается именно в квадрате. Подключаю через компонент. Причем в самом меню Вии - все нормально, но начиная с хоумбрю лаунчера - картинка вот такая( Может как то правится?
|
|
|
MeatWad На флешке раздел один, может из-за того, что она в NTFS?
_________________ PC // Steam Deck 512 GB // Meta Quest 3 // PS / PS2 / PS3 / PS5 / PS VR2 / PS Vita // XBOX Series X // New 3DS XL / Wii U / Switch OLED / SNES Mini // SEGA Dreamcast // Anbernic RG35xx Plus |
|
|
хочу еще порекомендовать всем, кого утомляет расшаривание с компа, или нет андроида, девайс zsun WiFi Memory Card Reader a very viable all in one solution to the web hosting aspect of the Wii U exploit.- вай-фай адаптер с картой памяти, который работает как вэб хостинг( старт до 10 секунд после подачи питания, кроме юсб порта вии ю не надо никаких доп источников, и комп не надо держдать включенным)
|
|
|
MeatWad Отформатировал флешку в FAT32, заново поставил на нее игры, вставил в верхний USB-порт (приставка стоит вертикально), в настройках USB Loader GX поставил оба порта на сканирование, проверил обновление - его нет. Не видит флешку, при запуске пишет мол waiting for hdd, ждет 20 секунд, потом пишет Mounting USB to port 1, говорит, что USB девайса не нашел и переключается в режим списка каналов. Ну а WiiFlow все так же тупо перезагружает Wii режим (судя по тому, что гаснет ремоут).
P.S. С режимами изображения игрался в WiiFlow - перепробовал все. _________________ PC // Steam Deck 512 GB // Meta Quest 3 // PS / PS2 / PS3 / PS5 / PS VR2 / PS Vita // XBOX Series X // New 3DS XL / Wii U / Switch OLED / SNES Mini // SEGA Dreamcast // Anbernic RG35xx Plus |
|
|
Yokushiro писал(а): Народ, я прошил vWii режим...но картинка выводится в формате 4:3, хотя на телевизоре стоит 16:9. И даже сама картинка, судя по "овальности" кругов - 16:9, но опказывается именно в квадрате. Подключаю через компонент. Причем в самом меню Вии - все нормально, но начиная с хоумбрю лаунчера - картинка вот такая( Может как то правится? Эх..еще бы ее кто научил показывть честные 480p, а не 576i...а то мыльное изображение, а каждый раз торкать настройки - не хочется, а в режиме Вии своих настроек экрана нету( пїЅпїЅпїЅпїЅпїЅпїЅпїЅпїЅпїЅ пїЅпїЅпїЅпїЅпїЅпїЅ 1 час 9 минут 19 секунд: MiZanthr0pe писал(а): MeatWad Отформатировал флешку в FAT32, заново поставил на нее игры, вставил в верхний USB-порт (приставка стоит вертикально), в настройках USB Loader GX поставил оба порта на сканирование, проверил обновление - его нет. Не видит флешку, при запуске пишет мол waiting for hdd, ждет 20 секунд, потом пишет Mounting USB to port 1, говорит, что USB девайса не нашел и переключается в режим списка каналов. Ну а WiiFlow все так же тупо перезагружает Wii режим (судя по тому, что гаснет ремоут). P.S. С режимами изображения игрался в WiiFlow - перепробовал все. |
|
|
При создании ромов VC creator-ом выдает ошибку "Не удалось создать компонент ActiveX" Кто стакивался? Чем лечится?
|
|
|
Yokushiro писал(а): У меня флешка отформатированна в специальном формате для wii - все работает (винда такой формат не воспринимает, только через прогу). Попробуй тоже. WBFS вроде называется _________________ PC // Steam Deck 512 GB // Meta Quest 3 // PS / PS2 / PS3 / PS5 / PS VR2 / PS Vita // XBOX Series X // New 3DS XL / Wii U / Switch OLED / SNES Mini // SEGA Dreamcast // Anbernic RG35xx Plus |
|
|
Страница 1 из 15 |

|
Список форумов Tapochek.net » Игры для Консолей » Nintendo » Wii U | Игры |
Текущее время: 23-Ноя 11:59
Часовой пояс: GMT + 4
Вы не можете начинать темы
Вы не можете отвечать на сообщения Вы не можете редактировать свои сообщения Вы не можете удалять свои сообщения Вы не можете голосовать в опросах Вы не можете прикреплять файлы к сообщениям Вы не можете скачивать файлы |