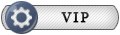| К странице... |
|---|
Монтаж и работа с контейнерами (avi, mkv, mp4)

|
Список форумов Tapochek.net » Кинематограф » Помощь по Видео-категориям |
|
|
| Автор | Сообщение |
|---|---|
|
В данной инструкции описаны типичные монтажные операции над видеофайлами, такие как:
Как устроена видеопоследовательность При сжатии видео используется 3 типа кадров: I, P и B - frames. I-frames - это кадры без сжатия. Вернее, сжатие производится с очень небольшими [*]коэффициентами компрессии. I-frames так же называются ключевыми кадрами. При просмотре сжатого фильма, вся навигация по фильму производится через ключевые кадры. После I-frames следует последовательность P-frames например так: IPPPPPPPPPPPPPPPPIPPPPPPP и так далее. P-frames имеет гораздо больший коэффициент сжатия. Для того, что бы повысить коэффициент сжатия, были введены B-frames. Они ставятся между двумя менее сжатыми кадрами (I, P-frames). Последовательность получается такой: IPBPBPBPBPBPBPIPBPBPBP… Коэффициент сжатия B-frames больше, чем коэффициент сжатия P-frames. Это достигается тем, что он сравнивается с 2 окружающими кадрами, а в B-frames записывается, чем он отличается от них. Но вместе с этим, это накладывает определённые ограничения. Например, видеопоследовательность не может заканчиваться B-frames. Начинаться же видеоряд должен обязательно с I-frames. В нём содержится вся информация об изображении. В P-frames и B-frames содержится информация не удалённая кодеком во время сжатия, что так же накладывает определённые трудности при монтаже сжатого материала. Компания Microsoft впервые выпустила пакет Video for Windows для операционной системы Windows 3.1 в ноябре 1992 года, и с тех пор формат AVI (Audio Video Interleave) является основным для хранения видео в операционных системах семейства Windows. Основное преимущество универсального формата AVI (и, кстати, «секрет» его долголетия), в отличие от потоковых форматов типа MPEG, а тем более от таких специализированных разновидностей, как MP3 (MPEG Audio Layer 3), в том, что «стандартных» AVI-файлов практически не существует: AVI — фактически не более чем «контейнер», который содержит общее описание содержимого в стандартизованном виде. Таким образом, AVI-файлы только внешне выглядят одинаково, но внутри они могут сильно различаться, и, в то время как MPEG-, MP3- и MJPEG-файлы содержат потоки только определенного вида сжатия (компрессии), AVI может содержать много различных видов компрессии в любых сочетаниях. Однако работать с AVI-файлом можно будет только пока необходимый кодек доступен для кодирования/декодирования. Серьезным недостатком AVI-формата является то, что аудио- и видеофрагменты не содержат никаких меток времени или индексов кадра. Данные упорядочиваются по времени последовательно, в порядке поступления. Приложение для захвата или проигрывания видео должно само позаботиться о синхронизации видео- и аудиопотоков. Но если деление видео на кадры совершенно естественно, то звук представляет собой непрерывный поток, который приходится искусственно расчленять на фрагменты, соответствующие кадрам (из-за этого точная синхронизация изображения и звука часто отсутствует и звук может 'расходиться' с изображением). В простейшем случае каждому кадру видео соответствует кусок звукового сопровождения, но далеко не все AVI-файлы делаются по этой простой схеме. Недостаток временных меток был устранен в расширении AVI-формата - OpenDML AVI (поддержанный затем в DirectShow и в ActiveMovie), которое добавляет новые куски по меткам времени. Контейнер уже давно устарел и все никак не хочет уходить на пенсию, причем подавляющая часть медиа контента в сети до сих пор распространяется именно в нем. Минусы:
В соответствии с общей структурой RIFF-типа, AVI-файл должен иметь следующий вид: Код: RIFF 'AVI ' // четырехбуквенный идентификатор файла (в RIFF-формате) LIST 'hdrl' // список заголовков блоков, определяющих форматы потоков LIST 'movi' // блоки данных (потоков) AVI-файла 'idx1' // необязательный блок, определяющий размещение блоков данных внутри AVI-файла <AVI Index> То есть в AVI-файле должно быть по крайней мере два обязательных блока: заголовка и данных, которые, в свою очередь, могут содержать подблоки. Первый блок будет содержать общую информацию о видеоролике: разрешение кадров и их частоту, формат аудио и т.д. Сначала в заголовке для записи длины потока отводилось 32 байт, поскольку в файловой системе FAT 16 максимальный раздел диска не мог превышать 2 Гбайт, поэтому и максимальный кусок видео, который можно было записывать в AVI-файле, не мог превышать 2 Гбайт (с учетом знака переменной размера). Во времена возникновения формата казалось естественным, что длина файла не может превышать размер логического диска. С появлением файловых систем FAT 32 и NTFS верхняя граница размера раздела значительно отодвинулась, однако потребовалось еще немало времени, чтобы ввести расширение формата и дождаться программ, способных это ограничение обходить. Список 'hdrl' может состоять из подсписков: Код: LIST 'hdrl' // список заголовков блоков, определяющих форматы потоков 'avih' // главный заголовок AVI-файла LIST 'strl' 'strh' // заголовок потока 'strf' // формат потока 'strd' // дополнительный заголовок данных Список 'movi', в свою очередь, состоит из подблоков: Код: LIST 'movi' // блоки данных (потоков) AVI-файла SubChunk | LIST 'rec ' // подблок | список записей '##wb' (размер блока 4 байта) (data) // звуковые данные (блок) '##dc' (размер блока 4 байта) (data) // видеоданные (блок) '##db' (размер блока 4 байта) (data) // видеоданные (блок) Таким образом, подблок данных организован в виде последовательности записей, каждая из которых состоит из одного кадра видео и соответствующего звукового сопровождения. Первоначально ##dc-блок был предназначен для хранения сжатого изображения, а ##db-блок - для несжатого DIB (Device Independent Bitmap). Но фактически они оба могут содержать сжатые данные. Современный, отвечающий всем потребностям, отличный контейнер. Matroska (так по-английски пишется русское слово Матрёшка) — проект, нацеленный на создание открытого гибкого кросс-платформенного (включая аппаратные платформы) стандарта форматов мультимедийных контейнеров и набора инструментов и библиотек для работы с данными в этом формате. Этот проект является развитием проекта MCF, но значительно отличается тем, что основан на EBML (Extensible Binary Meta Language — расширяемый двоичный метаязык) — двоичном аналоге языка XML. Использование EBML позволяет расширять формат без потери совместимости со старыми программами. Возможности формата, закладываемые в Matroska:
Следует отметить, что проект аудио/видео контейнера не включает в себя форматов сжатия видео и кодеков (таких, как MP3 или JPEG). Это упаковка, которая может содержать большое число потоков аудио, видео и субтитров, позволяя пользователю хранить в одном файле целый фильм и проигрывать его мультимедиа-проигрывателем. Matroska является открытым проектом (open standard). Это означает, что для персонального использования она абсолютно бесплатна, а техническая спецификация формата битового потока доступна любому, даже компаниям, желающим встроить поддержку формата в свои продукты (для этого потребуется специальная лицензия). Исходный код всех библиотек, созданных группой разработчиков проекта Matroska распространяется на условиях LGPL (библиотека для проигрывания, написанная на C с использованием целочисленной арифметики, распространятся также на условиях лицензии BSD). Matroska является прямой открытой альтернативой контейнерам AVI, ASF video, MOV, RealMedia, MP4, MPG. Существует поддержка адаптации и реализации библиотек Matroska для OpenBeOS Mediakit и GStreamer (англ.) (мультимедийной среды ОС GNU/Linux, похожей на Microsoft DirectShow для Windows) и набора фильтров DirectShow для воспроизведения и создания файлов Matroska в ОС Windows. Контейнер, который является стандартом для MPEG-4. Имеет ограничения: не может содержать внутри видео в форматах: WMV, MPEG1, MPEG2, и не может содержать внутри звук в форматах: AC3, MP2, WMA. Для работы с контейнером AVI нет ничего лучше, чем многофункциональный VirtualDub. Лучше всего использовать его модификацию VirtualDubMod. Операции монтажа достаточно удобно сделаны, хоть иногда и косячат. Последнее выражается в том, что программа отображает не тот кадр на котором стоит курсор. Поэтому осуществляя операции монтажа надо четко представлять что делаете. Видео фрагмент открывается через пункт меню "File -> Open video file". Остальные данные - в процессе работы. В нижней части окна программы при помощи бегунка находим начало нужного сегмента и в меню выбираем "Edit -> Set selection start", либо используем клавишу "Home" на клавиатуре. Под полосой прокрутки размещены панель навигации и информация о времени, номере кадра и объеме фрагмента в мегабайтах от начала до текущей позиции. Если при этом рядом со счетчиком времени будет буковка [K], то можно считать, что ваши пожелания совпали с вашими возможностями. Потому как это обозначение ключевого кадра. Для перемещения строго по ключевым кадрам нужно зажать "Shift". Чтобы указать конец фрагмента, нужно так же поставить бегунок на нужный кадр и в меню выбрать "Edit -> Set selection end", либо воспользоваться клавишей "End" на клавиатуре. Теперь выставляем обязательно опцию "Video -> Direct stream copy" чтобы программа ничего не пересжимала и сохраняем выделенный фрагмент в файл при помощи команды меню "File -> Save as". Чтобы склеить два фрагмента должны выполняться следующие условия: 1. Должно совпадать разрешение обоих фрагментов. 2. Должна совпадать частота кадров обоих фрагментов. 3. Должны совпадать потоки аудио дорожек. 4. Должен совпадать битрейт аудио дорожек. 5. Фрагменты не должны содержать пустот в потоках аудио дорожек в начале (задержка дорожки) и в конце (дорожка короче видео) фрагмента. Иначе все может покоситься. VirtualDub совершенно не умеет обрабатывать подобные моменты. Для того чтобы склеить два фрагмента достаточно открыть первый фрагмент обычным способом через пункт меню "File -> Open video file" и добавить второй фрагмент через пункт меню "File -> Append segment". Если все нормально, то никаких сообщений не будет и останется только сохранить результат через команду в пункте меню "File -> Save as", не забыв при этом выставить опцию "Video -> Direct stream copy". Если же вылезла какая либо ошибка, значит технические характеристики фрагментов не идентичны. Если в фрагментах звук в формате mp3 с переменным битрейтом, то может потребоваться раздельная склейка видео и аудио. Вот тут как раз и проявляется все удобство VirtualDubMod по сравнению с оригинальным VirtualDub. Удобно работать с потоками и расширенный список поддерживаемых аудио-форматов. Переходим в меню "Streams -> Stream list". Видим окно со списком аудио дорожек. Чтобы добавить дорожку жмем на кнопку "add" и выбираем файл со звуковой дорожкой. Кнопками "Move up / Move down" можно переместить её на нужную позицию, например, на первую (если добавляем перевод). Так же здесь можно задать сдвиг дорожки в миллисекундах. Для этого щелкаем правой кнопкой мышки по нужной дорожке и выбираем пункт меню "Interleaving...". Здесь, в поле "Delay audio track by..." выставляем положительное значения для задержки звука или отрицательное для опережения. Переходим в меню "Streams -> Stream list". Видим окно со списком аудио дорожек. Чтобы удалить дорожку выделяем её и жмем кнопку "Disable". Далее сохраняем результат через "File -> Save as". Не забываем выставить опцию "Video -> Direct stream copy". Переходим в меню "Streams -> Stream list". Видим окно со списком аудио дорожек. Выделяем нужную и жмем кнопку "Demuxe". Часто у аудиодорожек задают положительный сдвиг - задержку. Определить её можно следующим образом: извлекаем аудио дорожку и снова её прикрепляем. Высчитываем разницу между продолжительностью родной дорожки и прикрепленной. Это и есть задержка. Т.е. VirtualDubMod показывает продолжительность дорожки вместе с задержкой, а извлекается дорожка, естественно, без задержки. Для работы с контейнером MKV используем утилиту mkvMerge входящую в состав mkvToolNix. Загрузка исходного фрагмента осуществляется при помощи кнопки "add". Остальные данные - в ходе работы. Переходим на вкладку "Global". Ставим галочку "Enable splitting...". Теперь нам доступны несколько режимов: 1. "...after this size" - удобна для нарезки на одинаковые фрагменты, например, на болванки CD-R. 2. "...after this duration" - аналогично первому пункту, только мерой является не размер, а продолжительность фрагмента. 3. "...after timecodes" - самая функциональная опция, служит для нарезки так как вам угодно. Достаточно перечислить через запятую время по которому будет осуществлено разрезание. Формат времени: "HH:MM:SS.nnnnnnnnn". Миллисекунды можно не указывать. Вводить времена нужно без пробелов, т.е так: "00:30:00,00:31:00,00:33:00". Получим три части по 30, 1 и 2 минуты соответственно. Соответственно, чтобы вырезать кусочек, то указываем его границы и удаляем потом все лишние фрагменты, а можно и не дожидаться окончания их создания, т.е. остановить процесс сразу после нужного фрагмента. Добавляем кнопкой "add" первый фрагмент и кнопкой "append" все последующие, указываем куда сохранить результат и жмем кнопку "Start muxing". Добавляем все ингридиенты при помощи кнопки "add". Оставляем галочки там где нужно. Кнопочками "Up / Down" выстраиваем потоки в нужном порядке. При необходимости можно задать сдвиг, а так же сжать или растянуть аудио дорожку. Для задания сдвига укажем на вкладке "Format specific options" в поле "Delay (in ms)" нужное смещение. Положительное для задержки, отрицательное для опережения. Чтобы растянуть дорожку нужно на вкладке "Format specific options" в поле "Stretch by" указать коэффициент изменения длины. Не все дорожки могут быть сжаты, потому как не все форматы оперативно получают поддержку. Да и делать это лучше отдельно, чтобы четко осознавать свои деяния и контролировать сам процесс. На закладке "General track option" можно выставить следующие параметры:
Для этого понадобиться прога mkvExtract. Содержимое архива нужно распаковать в папку, где установлен mkvToolNix. Выбираем подопытного. Указываем куда будем расчленять. Отмечаем галочками нужные части. Для видео потребуется указать расширение файла (контейнер). Жмем кнопочку "Extract". В меню выбираем "Chapter Editor -> New Chapters".
Просто главы - это фактически точки поиска в видеопотоке. Упорядоченные главы позволяют задавать виртуальную шкалу времени. Для того, чтобы включить этот режим нужно в файл глав добавить тег "<EditionFlagOrdered>1</EditionFlagOrdered>". Это придется делать вручную, программа не позволяет использовать эту опцию. Код: <?xml version="1.0" encoding="UTF-8"?> <!-- <!DOCTYPE Tags SYSTEM "matroskatags.dtd"> --> <Chapters> <EditionEntry> <EditionFlagOrdered>1</EditionFlagOrdered> <EditionFlagHidden>0</EditionFlagHidden> <EditionFlagDefault>0</EditionFlagDefault> <EditionUID>418778243</EditionUID> <ChapterAtom> <ChapterDisplay> <ChapterString>Opening</ChapterString> <ChapterLanguage>und</ChapterLanguage> </ChapterDisplay> <ChapterUID>3825996674</ChapterUID> <ChapterTimeStart>00:00:00.000000000</ChapterTimeStart> <ChapterFlagHidden>0</ChapterFlagHidden> <ChapterFlagEnabled>1</ChapterFlagEnabled> </ChapterAtom> <ChapterAtom> <ChapterDisplay> <ChapterString>Serie #1</ChapterString> <ChapterLanguage>und</ChapterLanguage> </ChapterDisplay> <ChapterUID>2294809483</ChapterUID> <ChapterTimeStart>00:00:05.000000000</ChapterTimeStart> <ChapterFlagHidden>0</ChapterFlagHidden> <ChapterFlagEnabled>1</ChapterFlagEnabled> </ChapterAtom> <ChapterAtom> <ChapterDisplay> <ChapterString>Ending</ChapterString> <ChapterLanguage>und</ChapterLanguage> </ChapterDisplay> <ChapterUID>3630189237</ChapterUID> <ChapterTimeStart>00:00:25.000000000</ChapterTimeStart> <ChapterFlagHidden>0</ChapterFlagHidden> <ChapterFlagEnabled>1</ChapterFlagEnabled> </ChapterAtom> </EditionEntry> </Chapters> Желательно чтобы каждая глава начиналась с кючевого кадра, иначе будут задержки при переходе к главе, которая начинается не с ключевого кадра. Доработаем файл глав - добавим еще один раздел "EditionEntry 2" и так же заполним параметры его глав. Код: <?xml version="1.0" encoding="UTF-8"?> <!-- <!DOCTYPE Tags SYSTEM "matroskatags.dtd"> --> <Tags> <Tag> <Targets> <EditionUID>418778243</EditionUID> <TargetTypeValue>50</TargetTypeValue> </Targets> <Simple> <Name>TITLE</Name> <String>Serie #1</String> <TagLanguage>und</TagLanguage> <DefaultLanguage>1</DefaultLanguage> </Simple> </Tag> <Tag> <Targets> <EditionUID>475116935</EditionUID> <TargetTypeValue>50</TargetTypeValue> </Targets> <Simple> <Name>TITLE</Name> <String>Serie #2</String> <TagLanguage>und</TagLanguage> <DefaultLanguage>1</DefaultLanguage> </Simple> </Tag> </Tags> При помощи сегментов можно связать любые файлы mkv с одинаковыми параметрами (набор дорожек, кодеки). Самый простой способ применения - связать две части одного фильма. Как более интересный способ применения - воспроизведение сериала, который разбит на заставку, титры и собственно сам сюжет серии в виде отдельный файлов. Можно сделать так, чтобы в начале каждой серии запускалась заставка, а в конце - титры. Реализуется связывание следующим образом: при запуске файла, в котором прописаны связи, сканируется содержимое каталога с целью найти файл с указанным идентификатором. Не важно как назван файл, ориентир - идентификатор файла. Чтобы определить идентификатор файла нужно воспользоваться утилитой mkvinfo из комплекта mkvToolNix. Открываем в ней файл который собираемся прицепить и получаем искомый идентификатор.
Код: <?xml version="1.0" encoding="UTF-8"?> <!-- <!DOCTYPE Tags SYSTEM "matroskatags.dtd"> --> <Chapters> <EditionEntry> <EditionFlagOrdered>1</EditionFlagOrdered> <EditionFlagHidden>0</EditionFlagHidden> <EditionFlagDefault>0</EditionFlagDefault> <EditionUID>418778243</EditionUID> <ChapterAtom> <ChapterDisplay> <ChapterString>Opening</ChapterString> <ChapterLanguage>und</ChapterLanguage> </ChapterDisplay> <ChapterUID>3825996674</ChapterUID> <ChapterSegmentUID format="hex">a8 e4 31 81 50 88 16 5f 86 a3 6c 99 0f 07 fa 0a</ChapterSegmentUID> <ChapterTimeStart>00:00:00.000000000</ChapterTimeStart> <ChapterFlagHidden>0</ChapterFlagHidden> <ChapterFlagEnabled>1</ChapterFlagEnabled> </ChapterAtom> <ChapterAtom> <ChapterDisplay> <ChapterString>Serie #1</ChapterString> <ChapterLanguage>und</ChapterLanguage> </ChapterDisplay> <ChapterUID>2294809483</ChapterUID> <ChapterTimeStart>00:00:05.000000000</ChapterTimeStart> <ChapterFlagHidden>0</ChapterFlagHidden> <ChapterFlagEnabled>1</ChapterFlagEnabled> </ChapterAtom> <ChapterAtom> <ChapterDisplay> <ChapterString>Ending</ChapterString> <ChapterLanguage>und</ChapterLanguage> </ChapterDisplay> <ChapterUID>3630189237</ChapterUID> <ChapterTimeStart>00:00:25.000000000</ChapterTimeStart> <ChapterFlagHidden>0</ChapterFlagHidden> <ChapterFlagEnabled>1</ChapterFlagEnabled> </ChapterAtom> </EditionEntry> </Chapters> AVI-Mux весьма функциональная прога, интерфейс и идеология работы схожи с MKVToolNix, но превосходит по возможностям. Их достаточно и не всегда понятно что же будет на выходе. Поэтому настоятельно рекомендую использовать голову при работе с ней. При склеивании AVI файлов, в отличие от VirtualDub, не ругается на всякие глупости вроде отличия fps (23.976 и 23.97599). Поддерживаемые входные потоки:
Поддерживаемые выходные потоки:
Ввод исходных данных осуществляется в верхнем окне при помощи вызова пункта "add" контекстного меню либо просто перекинув нужные файлы в это окно. Далее нужно сформировать выходные потоки. Для это достаточно просто дважды кликнуть мышкой по нужному файлу с списке и он будет добавлен в нижний список выхода в виде составляющих его потоков (видео+аудио). Если нужно объединить несколько фрагментов, то можно выделить два нужных фрагмента и более и нажать кнопку "generate data source from files". Эта же кнопка работает и для одного файла. При загрузке звука он автоматически добавляется в выходной поток. Кликнув в списке выхода кликнув по аудио в правой части программы активируется окно "delay (ms):" где можно выставить задержку в миллисекундах. В окне списка выходных потоков галочками отмечаем нужные. Удаление файлов из списка источников осуществляется так же при помощи пункта "remove" контекстного меню. Если поток используется в выходе, то при удалении программа предупредит об этом. Сохранение результата осуществляется кнопкой "start". После того как сформировали выходной поток жмем кнопочку "settings" и находим в нижней левой части секцию "splitting". Доступные возможности:
Загружаем оба фрагмента в список исходных данных. Выделяем их и жмем на кнопку "generate data source from files" и сохраняем результат. Загружаем исходные данные, т.е. наш фрагмент. Отмечаем нужные потоки галочками. При необходимости указываем сдвиг аудио в правой части программы, в окне "delay (ms)" (появляется если встать в списке выхода на аудио поток). Сохраняем результат. Загружаем исходные данные, т.е. наш фрагмент. Создаем выходной поток. Правой кнопкой мышки по нужной аудио дорожке вызываем пункт "extract binary" контекстного меню и сохраняем её в отдельный файл. MP4Box является консольной программой, которая входит в состав проекта GPAC. Распространяется в исходниках. Для работы с ней нам понадобится графическая оболочка - Yamb. Скачать надо только версию с инсталлятором, т.к. она включает в себя скомпилированный MP4Box. Поддерживаемые входные потоки:
Поддерживаемые выходные потоки:
Слева выбираем пункт "Create". Справа - какой контейнер хотим получить на выходе. Слева выбираем пункт "Edit". Справа - "Click to split...".
Слева выбираем пункт "Edit". Справа - "Click to join supported files.". Слева выбираем пункт "Edit". Справа - "Click to extract streams from...". Пояснения:
Жмем "Next" и наблюдаем за процессом. |
|
|
я не понимаю почему удалили предидущую тему
|
|
|
Walkman Сделай полноразмерные скрины, всё таки будет удобней, чем ходить куда-то.
_________________ Он вернулся. |
|
|
del
|
|
|
Пожалуйста, выложите еще инструкцию, как добавить к фильму звуковую дорожку, если он не в виде avi-файла, в DVD формате???
Walkman, спасибо за инструкцию по avi! |
|
|
WolfMasteR Dvd Audio Extractor в помощь
изменил шапку темы |
|
|
Страница 1 из 1 |

|
Список форумов Tapochek.net » Кинематограф » Помощь по Видео-категориям |
Текущее время: 03-Дек 21:11
Часовой пояс: GMT + 4
Вы не можете начинать темы
Вы не можете отвечать на сообщения Вы не можете редактировать свои сообщения Вы не можете удалять свои сообщения Вы не можете голосовать в опросах Вы не можете прикреплять файлы к сообщениям Вы не можете скачивать файлы |