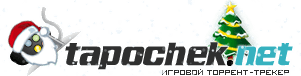| К странице... |
|---|
Windows 7 Ultimate SP1 Beslam™ Edition v10 (x86/x64) [2013] [Rus]

|
Список форумов Tapochek.net » Программное обеспечение » Microsoft Windows OS » Сборки (Microsoft Windows 7) |
|
|
| Автор | Сообщение |
|---|---|
|
Windows 7 Ultimate SP1 Beslam™ Edition v10 (x86/x64) [2013] [Rus]
Год выпуска: 2013 Версия: 6.1.7601 / v10 Разработчик: ® Microsoft/© Beslam™ Платформа: x86/x64 Совместимость с Windows 7: полная Системные требования: • v Процессор: x86/х64 с частотой 1,5 ГГц и выше • v Оперативная память: 1 Гб для x86/2 Гб для x64 • v Жесткий диск: 15 ГБ свободного места на диске • v Дисковод: USB\DVD-дисков • v Экран: Монитор с разрешением 800™600 или более высоким • v Видеокарта: с поддержкой DirectX 9 и 128 МБ памяти Язык интерфейса: только русский Таблэтка: Не требуется Описание: Сборки основаны на официальных образах MICROSOFT: ru_windows_7_ultimate_with_sp1_x64_dvd_u_677391 ru_windows_7_ultimate_with_sp1_x86_dvd_u_677463 Автоматическая, Полуавтоматическая, Ручная установка Интегрированы последние обновления по дату: 22.11.2013 Дистрибутивы пропатчены на предмет применения сторонних тем оформления Отключены: Гибернация и UAC (Контроль учётных записей) Отключены: Некоторые компоненты Отключено: Восстановление системы Отключен Защитник Windows Отключен Брандмауэр Windows Максимальный упор на производительность - Активация по выбору пользователя. Через 60 секунд после установки системы и запуска всех системных процессов появится окно "Установка приложений пользователя" - В появившемся окне отметьте первый пункт "Activation" и нажмите "Выполнить" по завершению процедуры необходимо самостоятельно перезагрузить компьютер! - Если запуск окна "Установка приложений пользователя" по какой то причине не произошел, запустите "Автозапуск" диска или из папки install с диска запустите приложение GPInst.exe • Гибернация и UAC - Контроль учётных записей (Отключено для экономии свободного места и повышения производительности) Для включения <Гибернации> открываем "Командную строку" вводим команду powercfg /h on для отключения используем команду powercfg /h off Для включения <UAC> открываем "Панель управления" Учетные записи пользователей > Изменение параметров контроля учетных записей • Восстановление системы (Отключено для экономии свободного места и повышения производительности) Для включения <Восстановление системы> открываем "Панель управления" Система > Дополнительные параметры системы > Защита системы • Защитник Windows (Отключено для повышения производительности) Для включения <Защитник Windows> открываем "Панель управления" Защитник Windows • Брандмауэр Windows (Отключено для повышения производительности) Для включения <Брандмауэр Windows> открываем "Панель управления" Брандмауэр Windows > Изменение параметров уведомлений • Компоненты Windows (Отключено для повышения производительности) Компоненты планшетного ПК, Службы XPS, Средство просмотра XPS Для включения <Компоненты Windows> открываем "Панель управления" Программы и компоненты > Включение или отключение компонентов Windows - Через 60 секунд после установки системы и запуска всех системных процессов появится окно "Установка приложений пользователя" - В появившемся окне отметьте программы, которые необходимо установить и нажмите "Выполнить" по завершению процедуры необходимо самостоятельно перезагрузить компьютер! - Если запуск окна "Установка приложений пользователя" по какой то причине не произошел, запустите "Автозапуск" диска или из папки install с диска запустите приложение GPInst.exe √ Activation √ Control Center √ Personalization √ DirectX [June 2010] √ Cpldapu v13.11b Ru (x86) √ Paint.NET v3.5.11 Ru (x86) √ RocketDock v1.3.5 Ru (x86) √ WinRAR v5.00 Ru (x86\x64) √ AkelPad v4.8.5 Ru (x86\x64) √ Unlocker v1.9.2 Ru (x86\x64) √ Rainmeter v3.0.1 Ru (x86\x64) √ 7-Zip v9.30 Alpha Ru (x86\x64) √ RuntimePack v13.7.1 (x86\x64) √ HashTab v5.1.0.23 Ru (x86\x64) √ Microsoft Silverlight v5.1.20913.0 Ru (x86\x64) √ Microsoft .NET FrameWork v4.5 Full [Slim](x86\x64) √ Adobe Shockwave Player v12.0.5.146 ActiveX [Full](x86) √ Java™ SE Runtime Environment v7.0.450 Update 45 (x86\x64) √ Adobe Flash Player v11.9.900.152 [ActiveX & Plugin] (x86\x64) √ DAEMON Tools Lite v4.48.1.347 Ru (x86) + SPTD v1.84 (x86\x64) Очищена папка Backup Папка Temp перенесена в корень системного раздела. Добавлена расширенная памятка для диалога "Выполнить" Название "Максимальная" заменено на "Ultimate" Удалены бесполезные темы, отличающиеся только цветом окна. Удалены фоновые изображения, примеры картинок, музыки и видео. Исправлено неправильное отображение меню "Пуск" Применены твики улучшения интерфейса, быстродействия системы. Автор благодарит за бесценные советы и любезно предоставленное программное обеспечение следующие организации и частных лиц: Microsoft Corporation (microsoft.com), Vadikan (oszone.net), Smarty (oszone.net), Jekson07 (oszone.net), PainteR (oszone.net), perelov999 (oszone.net), Mr dUSHA (oszone.net), mPaSoft (oszone.net), San_dr (oszone.net), simplix (oszone.net), gora (oszone.net), PumaSun (oszone.net), jameszero (oszone.net), Habetdin (oszone.net), pahan22 (oszone.net), opel431 (oszone.net). И всем остальным, кого я не упомянул по причине забывчивости - огромное спасибо! Важно! Установка 64-bit системы происходит в 32-bit режиме, но только до первой перезагрузки! Если вы не уверены в том что ваш процессор поддерживает 64-bit архитектуру, тогда воздержитесь от установки, иначе это приведет вас к экрану BSOD с ошибкой. По понятным причинам в 64-bit системе не доступно восстановление загрузки Windows с диска средствами "Восстановление системы" Для полной поддержки твиков ускорения системы настоятельно рекомендуется скачивать и устанавливать драйвера только с сайтов производителя вашего оборудования, в частности на чипсет материнской платы! Варианты установки операционной системы Windows 7:
Часто задаваемые вопросы : Вопрос: Чем лучше записать образ на DVD/USB? Ответ: Любой программой поддерживающей форматы UDF/ISO 9660, лучше всего записать той же Nero, UltraISO, ImgBurn на минимальной скорости, для записи образа на флешку лучше использовать специальные программы: WinSetupFromUSB, Windows7-USB-DVD-tool и т.д. ПРИМЕЧАНИЕ! Флешка должна иметь файловую систему NTFS потому что файловая система FAT32 не читает файлы объемом больше 4 Гб. Вопрос: Возможно ли запустить установку системы (сборки) из под уже установленной системы, через дисковод/виртуальный привод путем запуска файла setup.exe? Ответ: Нет! Установка производится только с загрузочного DVD/USB носителя. Так называемая "Чистая установка" Вопрос: Как мне восстановить загрузку 64-bit (x64) системы с диска? Ответ: С этого диска никак нельзя восстановить загрузку такой системы, он не содержит файлов необходимых для восстановления 64-bit (x64) системы, вам понадобится диск с оригинальной архитектурой загрузчика 64-bit (x64). Вопрос: Проходят ли Ваши сборки проверку на сайте Microsoft для получения обновлений? Ответ: Да, проходит. Но по умолчанию служба автоматического обновления отключена, и при попытке обновления Вам будет предложено включить службу. Вопрос: В сборке стоит .Net FrameWork или надо самому устанавливать? Ответ: В сборке установлен .Net FrameWork v.3.5.1 SP1 (содержит версии 2.0 и 3.0) с последними обновлениями. Так же по желанию можно установить облегченную версию .Net FrameWork v.4.5 из Mini WPI. Вопрос: Система начинает жутко тормозить даже после установки официальных драйверов? Ответ: Некоторое железо не поддерживает твик ускорения для параллельных операций ввода/вывода ОЗУ (Кэш - 128 мб) ПОЭТОМУ ДАННАЯ СИСТЕМА ПОДХОДИТ НЕ ВСЕМ! Вопрос: При установки системы выдает ошибку что не хватает файлов, что делать? Ответ: Сверьте контрольные суммы если они не совпадают, перекачайте файлы .ISO (образы), остановите раздачу и запишите на качественный диск с проверкой. Вопрос: Что такое контрольные суммы и как их проверить? Ответ: Контрольная сумма — некоторое значение, рассчитанное путём применения определенных операций над входными данными. То же самое, что и хеш. Контрольная сумма обычно используется для проверки правильности передачи данных по каналам связи или как гарантия происхождения тех или иных данных. Вычисление MD5-свёртки после закачивания файлов для сравнения с заранее известной. Нужна для подтверждения подлинности полученного файла. Проверить можно такими утилитами, как: md5summer, Nero MD5 Verifier, HashTab, HashCheck. Как создать загрузочную флешку на примере Windows 7, рассмотрим как просто – создать загрузочную флешку. Для того, чтобы сделать загрузочную флешку, нам в качестве среды для создания нужен компьютер с уже установленной Windows 7, установочный диск Windows 7 и конечно же флешка. ВНИМАНИЕ! Разрядность создаваемой и установленной Windows 7 должна быть одинаковой (32bit и 32bit, 64bit и 64bit ) Шаг 1: Подключаем флешку не менее 4 Гб к USB-порту. Шаг 2: Вызываем команду Выполнить сочетанием клавиш Win+R и в строке пишем diskpart, нас попросит разрешить это действие от администратора – разрешаем. Шаг 3: Ожидаем приглашения DISKPART> и выполняем команду list disk, которая отобразить список всех дисков Шаг 4: Найдите среди них свою флешку, у меня это Disk 3 Шаг 5: Выполните команду select disk 3(вместо 3 укажите номер своей флешки) Эта команда указывает на то, что дальнейшие операции буду проводится с данной флешкой. Шаг 6: Выполняем удаление всех данных и разделов командой clean Шаг 7: Создаем новый раздел на загрузочной флешке create partition primary Шаг 8: Выбираем новый раздел select partition 1 Шаг 9: Делаем этот раздел активным, командой - active Шаг 10: Форматируем раздел в файловую систему NTFS – format fs=NTFS Шаг 11: Выходим из diskpart – exit Теперь у вас есть загрузочная флешка которая будет видна в BIOS как жесткий диск! Как добавить образ Windows 7 на загрузочную флешку. Как добавить Mini WPI на загрузочную флешку. Windows 7 Ultimate 32-bit (х86) Beslam™ Edition [v10] CRC32: 32170333 MD5: 52494CDB0F6D3CE4BCACAEFAEE794344 SHA-1: 35F09CEF1AF33103ED30ECE9EB9F5952D25287B3 Размер образа: 3,24 ГБ (3 485 925 376 байт) Windows 7 Ultimate 64-bit (х64) Beslam™ Edition [v10] CRC32: 4449196A MD5: 5F20E325967946BB549F210784A6878E SHA-1: 64D05C3FB748065C5B854C7A9FD00D6A394716A9 Размер образа: 4,12 ГБ (4 434 067 456 байт) Windows 7 Ultimate SP1 32-bit & 64-bit (x86 & x64) Beslam™ Edition [v10] CRC32: 055104DE MD5: 04AFC0336D1C78A3BFF9130D48B8DB2D SHA-1: BF4D0B56F63107841991AF086534FE7295B8B39E Размер образа: 4,79 ГБ (5 151 784 960 байт) Загрузочный образ CD/DVD/USB v9.4 Установка √ Ручная установка - Проходит полностью в ручном режиме, все параметры в ходе установки приходится вводить самостоятельно. √ Автоматическая установка - Проходит полностью в автоматическом режиме, кроме выбора редакции и раздела для установки, активируется встроенная учетная запись Администратора. Параметры автоматической установки: Имя учетной записи "Администратор", имя компьютера "Administrator", часовой пояс "(UTC+02:00) Вильнюс, Киев, Рига, София, Таллин, Хельсинки", раскладка клавиатуры 1 "EN Английский (США)" 2 "RU Русский (Русский)" √ Полуавтоматическая установка - Проходит в полуавтоматическом режиме, кроме выбора редакции и раздела для установки, присутствует возможность ввести имя учетной записи, имя компьютера, пароль для учетной записи, часовой пояс. Параметры полуавтоматической установки: Расположение для сети "Домашняя сеть", раскладка клавиатуры 1 "EN Английский (США)" 2 "RU Русский (Русский)" Программы √ Офис > AkelPad 4.8.5. √ CD/DVD > UltraISO 9.5.3, UUDiscsStudio 3.0.2. √ Система > AIDA64 4.00, Unlocker 1.9.2, Restorator 2009, GImageX 2.0.17, WinNTSetup 2.3.5, Boot Builder 1.2.17. √ Графика > WinSnap 4.0.8, IrfanView 4.3.5. √ Архиваторы > 7-Zip 9.30, WinRAR 5.00. Безопасность √ uVS 3.81.2, AVZ 4.41, AntiSMS 4.1, AntiWinLockerLiveCD 4.1.3. Жесткие диски √ Acronis® Recovery Expert™, HDD Low Level Format Tool 4.25, Acronis® Disk Director™ Server 10, Acronis® Disk Director™ 11 Home, Acronis® True Image™ Home 2012. Дополнительно √ Сеть > PENetwork 0.58. √ Система > MSDaRT 7 (x86), Диспетчер задач, Командная строка, Среда восстановления (x86). √ Дайвера > Driver Export PE, Устанока драйверов. √ Проводник > Explorer++ 1.3.5, Total Commander 8.01. √ Дополнительно > Автозагрузка (Ваша OS), Редактор реестра (Ваша OS). Разрешение экрана √ Все разрешения, 800 x 600 * 32-bit, 1024 x 768 * 32-bit, 1280 x 1024 * 32-bit, 1600 x 1200 * 32-bit, 1680 x 1050 * 32-bit. Завершение работы √ Выключение, Перезагрузка Установка производится только с загрузочного DVD/USB носителя, из-под BIOS (DOS). Так называемая "Чистая установка" ОБРАЗА ТЕПЕРЬ ДВА, КАЖДЫЙ ОБРАЗ ЭТО ОДНА СБОРКА, 32-bit (x86) и 64-bit (x64). Программы а так же установщик программ перенесены в образ сборки. Обновлены/добавлены программы. Подробный перечень программ в разделе/спойлере "Программы". В СИСТЕМЕ ПОЛНОСТЬЮ СТАНДАРТНОЕ ОФОРМЛЕНИЕ! То есть не применялось практически никаких сторонних модификаций. Какие применялись модификации? Изменен экран приветствия на "Пузырьки", изменена анимация при запуске системы там где надпись "Добро пожаловать", изменена кнопка "Завершение работы" на "Выключение", изменена надпись в системном трее над сетевым значком "Центр управления сетями и общим доступо" на "Управление сетями и общим доступом", изменено название редакции с "Максимальная" на "Ultimate", изменен год и картинка в свойствах системы, расширенная памятка диалога "Выполнить". Какие применялись патчи? Пропатчивание TASKMGR.EXE изменяющий цвета индикаторов загрузки процессора и памяти! Пропатчивание системной библиотеки USER32.DLL отключающий вывод на рабочий стол водяного знака "Тестовый режим"! Пропатчивание системной библиотеки AUTHUI.DLL отключающий ограничение размера файла BACKGROUNDDEFAULT.JPG в 256кб! Пропатчивание системных библиотек UXTHEME.DLL, THEMEUI.DLL, THEMESERVICE.DLL отключающий проверку цифровых подписей тем рабочего стола! Control Center Модифицированное оформление: - Установка \ Восстановление модифицированного оформления. √ Модифицированное оформление - Установка \ Восстановление модифицированного оформления. Подробнее: Установлен новый пакет для исправления ошибок локализации и корректировки размера шрифта в диалогах, все оформление сохранено без сжатия UPX модуля (Раньше после установки оформления некоторые антивирусные программы ругались на то что файл модифицирован) Этапы установки: 1. Проверка файлов после обновления системы - Запускается автоматическую проверку на предмет изменения файлов, после установки официальных обновлений. (Срабатывает только в том случае, если у вас ранее было установлено модифицированное оформление) 2. Определение установленной редакции Windows 7 - Для последующего изменения Русского имени редакции на Английское (Пример: Максимальная > Ultimate) 3. Обработка общих ресурсов - установка пакет для исправления ошибок локализации и корректировки размера шрифта в диалогах, пакета оформления W7Elegant Black-Dark Aero, пакетов значков/иконок W7Elegant Neon и всяких мелких модификаций типа: иконок трея. 4. Копирование новых файлов - Модифицированная темы Aero и две стандартных темы, упрощенный стили и классический стиль, а также системные картинки. 5. Удаление ненужных файлов и папок по списку DelList.cfg - Очистка не используемых временных переменных папок "С:\Users\Administrator\AppData\Local\Temp" и "С:\Windows\Temp" и очистка папок образцов музыки, видео, картинок. Очистка папки изображений рабочего стола "С:\Windows\Web\Wallpaper" остается только папка с картинками "Windows" все остальные папки типа: Architecture, Characters, Landscapes, Nature, Scenes удаляются! Очистка папки со скрытой региональной темой России. Очистка стандартных тем, удаляются темы с именами: hc1.theme, hc2.theme, hcblack.theme, hcwhite.theme, architecture.theme, characters.theme, landscapes.theme, nature.theme, scenes.theme. 6. Пропатчивание TASKMGR.EXE изменяющий цвета индикаторов загрузки процессора и памяти! Пропатчивание системной библиотеки USER32.DLL отключающий вывод на рабочий стол водяного знака "Тестовый режим"! Пропатчивание системной библиотеки AUTHUI.DLL отключающий ограничение размера файла BACKGROUNDDEFAULT.JPG в 256кб! Пропатчивание системных библиотек UXTHEME.DLL, THEMEUI.DLL, THEMESERVICE.DLL отключающий проверку цифровых подписей тем рабочего стола! Пропатчивание USER32.DLL отключающий отрисовку точечной рамки выделения на выделенных полупрозрачным прямоугольником элементах Рабочего стола! 7. Оптимизация системы - Добавление новых ключей реестра по списку. Подробнее: Отключить логи ошибок. Увеличить системный кэш. Отключить спящий режим. Отключить общие ресурсы. Отключить Windows Prefetcher. Время до начала проверки диска. Не добавлять строку «... - ярлык». Включить экран BSOD при ошибке. Отключить сетевой доступ к реестру. Увеличить приоритет прерывания IRQ8. Автоматически перезагружать оболочку. Автоматически завершать зависшие задачи. Включить дефрагментацию системных файлов. Автоматически выгружать неиспользуемые DLL. Кэш для параллельных операций ввода/вывода. Отключить службу индексации файлов Windows. Добавление новых пунктов в контекстное меню «Стать владельцем объекта». Добавление новых пунктов в контекстное меню «Показать/скрыть расширение». Добавление новых пунктов в контекстное меню «Администрирование», «Система». Добавление новых пунктов в контекстное меню «Показать/скрыть скрытые файлы». Сохраняет все вводимые команды в диалоговом окне «Выполнить» до перезагрузки компьютера. Отключает диалоговое окно системы безопасности Windows для загруженных из сети файлов или другого подобного носителя. Устанавливает Английский язык первый (По умолчанию), Переключение раскладки клавиатуры для ввода языка сочетанием клавиш «Ctrl+Shift». Добавление новых пунктов в контекстное меню «Диспетчер задач», «Редактор реестра», «Настройка системы», «Диспетчер устройств», «Установка и удаление», «Перезагрузка компьютера», «Выключение компьютера». 8. Перезагрузка компьютера для принятия изменений. √ Панель персонализации - Панель персонализации для редакций Windows 7 Starter и Home Basic. √ Боковая панель - Боковая панель гаджетов для редакций Windows 8 и Windows 8.1 Информация о компьютере: - Детальные сведения обо всем аппаратном и программном обеспечении. √ AIDA64 - Программа AIDA64 Extreme Edition. √ Speccy - Программа Speccy. Тонкая настройка системы: - Настройка, очистка и оптимизация операционной системы Windows 7. √ Ashampoo WinOptimizer - Программа для настройки и оптимизации операционной системы Windows 7. √ SSD Mini Tweaker - Изменение настроек и параметров системы под твердотельный накопитель. √ Uninstall Tool - Альтернатива системному апплету Установки и Удалению программ. √ Defraggler - Программа для дефрагментации жестких дисков. √ CCleaner - Программа для оптимизации и очистки. √ Recuva - Программа для восстановления удаленных файлов. Редакторы интерфейса: - Дополнительные программы для редактирования интерфейса системы. √ Navigation Buttons Customizer - Редактор кнопок навигации для Windows 7. √ Folder Background Changer - Редактор фона папок для Windows 7. √ Shortcut Arrow Editor - Редактор стрелок ярлыков для Windows Vista, 7, 8, 8.1. √ Start Orb Changer - Редактор кнопки пуск для Windows 7, 8.1. √ Logon Screen - Редактор фона экрана приветствия для Windows 7. √ Редактор ресурсов для многих типов файлов (exe, dll, mui, и других). Дополнительно: - Дополнительные команды реестра, дополнительные программы. √ Команды реестра - Дополнительные команды реестра. √ Программы - Дополнительные программы. Активаторы: - Программы для активации операционной системы Windows 7. √ Loader eXtreme Edition - Активатор Loader eXtreme Edition v3.503 (Napalum) √ Windows 7 Loader - Активатор Windows 7 Loader v2.2 (Daz) Personalization √ Шрифты - Установка новых шрифтов. √ Курсоры - Установка новых курсоров. √ Гаджеты - Установка новых гаджетов. (Подробно: Установка новых гаджетов происходит только для текущего пользователя под которым осуществлен запуск установки компонентов Personalization). √ Аватары - Установка новых аватаров. (Подробно: Отображаются в меню пуск и в учетных записях пользователя). √ Звуки - Установка новых звуков. (Подробно: Установка звуков "Привет" и " Пока" женским голосом доступна только при ручном запуске приложение Personalization.ехе). √ Темы - Установка новых тем. (Подробно: Помимо установки новых тем так же происходит пропатчивание системных библиотек UXTHEME.DLL, THEMEUI.DLL, THEMESERVICE.DLL отключающий проверку цифровых подписей тем рабочего стола!). √ Обои - Установка новых обоев. (Обои для рабочего стола и отображения в темах). √ Заставки - Установка новых заставок. (Новые заставки от ScreenJazz) Как поставить свой набор иконок для конкретной темы установленной приложением Personalization? Скачиваем иконку в формате .ico (К примеру иконка Моего компьютера та что отображается на рабочем столе) Идем по пути C:\Windows\Resources\Themes выбираем папку с темой к которой хотим применить свой набор иконок, к примеру тема будет Soft7 (полный путь к папке C:\Windows\Resources\Themes\Soft7) и в папке Soft7 создаем папку с названием "Icon" в папку Icon копируем ранее скаченную иконку и называем ее так "Computer" иконка должна быть с форматом форматом ".ico". Для каждой темы прописаны пути к своему набору иконок, кроме темы Aero и базовых тем. Примеры: C:\Windows\Resources\Themes\Soft7\Icon\Computer.ico C:\Windows\Resources\Themes\Onyx\Icon\Computer.ico Какие иконки и с какими именами можно менять: Computer.ico - назвать иконку и поместить в папку "Icon" в выбранной теме (Будет отображаться на рабочем столе и в проводнике) Иконка "Моего компьютера". Users.ico - назвать иконку и поместить в папку "Icon" в выбранной теме (Будет отображаться на рабочем столе и в проводнике) Иконка "Пользователь". Network.ico - назвать иконку и поместить в папку "Icon" в выбранной теме (Будет отображаться на рабочем столе и в проводнике) Иконка "Сеть". Recycle_Bin_Full.ico - назвать иконку и поместить в папку "Icon" в выбранной теме (Будет отображаться на рабочем столе и в проводнике) Иконка "Корзина полная". Recycle_Bin_Empty.ico - назвать иконку и поместить в папку "Icon" в выбранной теме (Будет отображаться на рабочем столе и в проводнике) Иконка "Корзина пустая". После этого идем в окно "Персонализация" и включаем ту тему к которой применяли набор иконок и иконки которые вы поменяли сменятся! Обновлены\добавлены\заменены компоненты приложения Personalization Подробно: Обновлен набор гаджетов. Обновлен набор обоев рабочего стола. Добавлен новый набор заставок для рабочего стола. Интегрированы последние официальные обновления по дату 22.11.2013. Новое оформление приложение Control Center. Для управлениями контекстными меню и твиками создан более гибкий командный файл (Доступен из приложения Control Center > Дополнительно > Команды реестра) Новая система активации. |
|
|
что-то долго проверяют
 |
|
|
|
|
|
очень качественные сборки, 3 года уже ими пользуюсь, и всем знакомым ставлю!

помогу с раздачей |
|
|
Darkel писал(а): помогу с раздачей  |
|
|
помогите с раздачей!!!
|
|
|
Ребят, а можно с флешки установить?
|
|
|
temson23 писал(а): Ребят, а можно с флешки установить? |
|
|
с флешки не устанавливается,по крайне мере файл где две сборки в одном Windows7-USB-DVD-tool и еще пару программ попробовал, не работает, выдает ошибки
Loner писал(а): temson23 писал(а): Ребят, а можно с флешки установить? |
|
|
campina писал(а): с флешки не устанавливается,по крайне мере файл где две сборки в одном Windows7-USB-DVD-tool и еще пару программ попробовал, не работает, выдает ошибки |
|
|
не работает с флэшки пробовал по инструкции,Windows7-USB-DVD-tool и win-to-flash,да и вообще кидаю образ на виртуальник а там даже /exe файлов нет кроме папки с софтом
|
|
|
их там и не должно быть
|
|
|
Установил с флешки, на флешку записывал через UltraISO, работает хорошо
|
|
|
|
|
|
поддайте скорости
|
|
|
3-и года отстояла. ЭХ...Эх но кончилась
|
|
|
Хорошая системка!
автору спасибо |
|
|
Страница 1 из 1 |

|
Список форумов Tapochek.net » Программное обеспечение » Microsoft Windows OS » Сборки (Microsoft Windows 7) |
Текущее время: 03-Янв 07:36
Часовой пояс: GMT + 4
Вы не можете начинать темы
Вы не можете отвечать на сообщения Вы не можете редактировать свои сообщения Вы не можете удалять свои сообщения Вы не можете голосовать в опросах Вы не можете прикреплять файлы к сообщениям Вы не можете скачивать файлы |