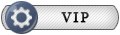| К странице... |
|---|
Инструкция по настройке EAC для снятия аудиоданных с максимальной точностью.

|
Список форумов Tapochek.net » Музыка и Музыкальное видео » Правила и инструкции категории "Музыка и Музыкальное видео" » Инструкции, руководства, обзоры |
|
|
| Автор | Сообщение |
|---|---|
|
Инструкция по настройке EAC для снятия аудиоданных с максимальной точностью. Настоящая инструкция призвана максимально упростить процедуру настройки EAC для извлечения данных с аудиодиска. Будут описаны два варианта:
Внимание - оба метода равноправны, и выбор зависит от личных предпочтений. Единственное, но необходимое условие - соблюдение приведенных ниже рекомендаций. Для извлечения данных с аудиодиска рекомендуется использовать программу Exact Audio Copy, в дальнейшем EAC. Примечание: Если ваши привод (-ы) определился (-лись) EAC нормально и вы видите в ниспадающем списке его (их) названия, то можете пропустить нижеописанную инструкцию по установке ASPI, и перейти непосредственно к настройке EAC. Если же по каким-то причинам привод (-ы) в программе не видны, стоит воспользоваться внешним ASPI (в рассматриваемом случае Adaptec’s ASPI). Обращаем ваше внимание, что для пользователей Windows Vista и Windows 7, а также в описанном выше случае (когда все работает), рекомендуется использовать native (системный) ASPI. Дополнительно: Проблема: ЕАС "не видит" дисковод (привод) Инструкция по установке Adaptec ASPI:
Настройка EAC ВНИМАНИЕ!! Все настройки НАСТОЯТЕЛЬНО РЕКОМЕНДУЕМЫ, если вы хотите получить качественную копию аудиодиска. Для единообразия настройка производится в англоязычном интерфейсе, это позволит вам иметь релиз, который возможно будет опубликовать где-либо еще, кроме tapochek.net В любом случае вы можете после настройки выбрать любой удобный языковой интерфейс (F9 -> Вкладка General -> Use Langauge) Закладка Extraction:
Закладка General:
Закладка Tools:
Закладка Normalize:
Закладка Filename:
Menu EAC > Compression Options (F11) > вкладка External Compression
Закладка Extraction Method: ОЧЕНЬ ВАЖНО!!! Установите Secure modes (НЕ ВЫБИРАЙТЕ Paranoid, Synchronized or Burst mode!)
Закладка Offset / Speed:
Пожалуйста, узнайте значение смещения для своего CD-драйва Вы можете поискать значение смещения в этом списке: Accurate Rip’s CD Drive Offsets, или DAE Drive Features Database, или Coaster Factory. Не нашли? Тогда определите смещения самостоятельно! Посмотреть инструкцию (en).
Закладка Gap Detection:
simple.i писал(а): Некоторые замечания по инструкции: 1. Меню EAC Options...->Extractions. Я бы всё-таки дополнительно поставил галочку на пункте Lock drive tray dyring extraction. Для любителей потыкать пальцами во что ни попадя опция не лишняя. Плюс, очень выручает владельцев систем с несколькими приводами. В этой же закладке я бы порекомендовал для юзеров со слабыми машинами, а также для любителей заняться во время снятие рипа чем-то ещё, поставить опцию Extraction and compression priority в значение High. 2. Меню Compression Options.... Для WAVPack предпочтительней использовать в Additional commandline options не -h, а -hm или -h -m. Т.е. включать в контейнер контрольный хэш. 3. Следует помнить, что для контакта с freedb, чтобы получать информацию от неё, в меню freedb/Database options...->freedb нужно указать свой электронный адрес. И ещё одно замечание по поводу снятия рипа. Использовать команду F4 (определить gaps) перед снятием рипа единым образом не обязательно. Извлечение файлов с диска CD-EXTRA Если аудиодиск содержит дополнительные файлы, CUE должен создаваться несколько иначе: Перед стандартной процедурой извлечения звуковых дорожек в меню Action > TOC Alterations выберите Retrieve Native TOC. Внимание: эта функция доступна лишь в версии EAC 0.95 b3. В последующих релизах она была исключена из-за проблем автора с законодательством. Скачать версию можно тут Если вы не сделаете этого, то ваш CUE-файл будет непригодным к использованию. Иногда (но не всегда), вместо Extra-части диск содержит data-track который может являться защитой от копирования или осуществлять функцию защиты от проигрывания на вашем компьютере. Такие диски, как правило, EAC распознаются верно, но чтобы избежать ненужных строчек в снятом CUE (Индексной карте) необходимо бужет после снятия CUE (Индексной карты) открыть ее в блокноте и отредактировать, удалив начиная от строчки: TRACK NN MODEx/2xxx, где NN это номер трека и до конца файла. Будьте аккуратны при удалении. Любые действия с вашим CUE вы делаете на свой страх и риск. Извлечение файлов, находящихся в Extra-части, если диск содержит какие-то "полезные" бонусы, а не защиту как было описано выше, банально и просто. Открываете диск в любом файловом менеджере (например, Total Commander) или используете штатный просмотр через "Мой компьютер" и копируете содержимое диска в папочку Extra, помещая ее в папку с вашим рипом. Этих простых действий, как правило, бывает достаточно. Теперь перейдем непосредственно к способам снятия рипов. Оба варианта являются равноправными при условии соблюдения выше приведенных рекомендаций и ниже приведенных способов.
Работа над "ошибками" Если рип не удалось снять без ошибок, постарайтесь внимательно рассмотреть рабочую поверхность диска, возможно на диске имеются потожировые следы пальцев, либо мелкие царапины. Попробуйте удалить "пятна от пальцев", ополоснув диск теплой водой, используя мыльный раствор (например, средства для мытья посуды, типа Фейри или Золушка). Вытирать диск грубыми салфетками не следует, поэтому используйте безворсовые салфетки (обычно входят в комплект для очистки оптики и LCD-мониторов (не путать с влажными салфетками для оргтехники)), слегка промакивая места с капельками воды. После такой чистки, попробуйте снять рип снова, в большинстве случаев результат будет положительным. Мелкие царапины можно "зашлифовать", используя, например, аэрозольный (спрей) полироль для мебели. Процедура не сложная. Нанесите на рабочую поверхность немного полироля и используя безворсовую тряпочку (салфетку), аккуратно распределяете полироль от центра диска к его краю (т.е. перпендикурярно расположению дорожек), и никак иначе (никаких круговых (затирающих) движений (!!!)). Повторяю, процедуру следует делать аккуратно. Не используйте пасты (в том числе зубные), поскольку они могут содержать абразивные материалы, что может привести в результате к еще более худшему результату, вплоть до полной потери читаемости диска. Скачайте FLAC и графическую оболочку к нему. Необходимые настройки FLAC frontend:
Скачайте Monkey's Audio Вот так выглядит основное окно программы: В опциях Processing выберите их ниспадающего меню Mode: “Full Verify” always, это важно Следующим шагом в главном меню выбираем Compress, потом выбираем степень сжатия High (не рекомендуется выбирать степень сжатия Insane, поскольку при проигрывании таких файлов очень сильно нагружается процессор: Далее, перетаскиваем мышкой на окно программы WAV-файл, который был получен EAC, получается вот что: И в завершении и жмём Compress, окно будет вот таким: На выходе в той же папке получится APE файл. Как активировать функцию accuraterip в EAC? Все просто, когда вы вставите компакт диск, который по мнению EAC может являться ключевым (Key Disk), вы увидите окно приглашения к конфигурированию. Окно выглядит так: Далее жмете на кнопку "Configure", ждете какое-то время и видите следующее окно: Значит вам не повезло, и диск не является ключевым, меняете диск до тех пор, пока после нажатия "Configure" вы не увидите такое окно: Возможно понадобится перебрать некоторое количество дисков из своей коллекции. Поздравляем, вы успешно активировали функцию accuraterip. Оффсет чтения для вашего привода на соотвествующей вкладке является "серым" неактивным, так и должно быть. Теперь вам доступна база accuratrip сверка с которой будет происходит в автоматическом режиме после снятия рипа. Результаты сверки (сводка accuraterip) автоматически будут добавлены в лог вашего рипа. Вы всегда можете иметь инструкцию под рукой (в формате Adobe Acrobat (*.pdf)), просто скачайте ее по ссылке или зеркало и еще одно зеркало. Инструкция собрана, адаптирована и опубликована DrStandBy |
|
|
Страница 1 из 1 |

|
Список форумов Tapochek.net » Музыка и Музыкальное видео » Правила и инструкции категории "Музыка и Музыкальное видео" » Инструкции, руководства, обзоры |
Текущее время: 19-Апр 17:04
Часовой пояс: GMT + 4
Вы не можете начинать темы
Вы не можете отвечать на сообщения Вы не можете редактировать свои сообщения Вы не можете удалять свои сообщения Вы не можете голосовать в опросах Вы не можете прикреплять файлы к сообщениям Вы не можете скачивать файлы |