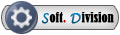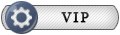| К странице... |
|---|
Тише мыши [Технологии/Обзор]

|
Список форумов Tapochek.net » Новости » Новости в сети » Архив (Новости в сети) |
|
|
| Автор | Сообщение |
|---|---|
|
И на работе, и дома мы проводим немало времени перед экраном монитора. И порой звуковой фон от работы ПК, складывающийся из шума вентиляторов системного блока, «потрескивания» винчестеров и гула оптических приводов, способен довести нас до белого каления. Основным источником шума в компьютере являются компоненты системы, в которых есть движущиеся элементы. Однако косвенно на шум, создаваемый ПК, влияют все его комплектующие, даже те, которые не издают ни звука. Дело в том, что все они при работе нагреваются, а следовательно, требуют охлаждения, эффективность которого во многом достигается за счет использования вентиляторов... С чего же начать борьбу с лишними децибелами? Мы дадим ряд полезных советов, как при минимуме затрат добиться успеха в этом непростом деле. Использование компонентов с пассивным охлаждением Чем меньше вентиляторов установлено в вашем компьютере, тем тише он работает. Снизить их число без ущерба для эффективности поможет использование систем пассивного охлаждения. Если ваш ПК не отличается высокой мощностью (то есть это обычный офисный или домашний десктоп без чрезмерно «прожорливых» компонентов) и вы готовы заменить пару устройств в системном блоке во имя снижения шума, то вам повезло: выбор материнских плат и видеокарт с таким типом охлаждения довольно широк. Но даже если речь о приобретении новой материнской платы и видеокарты идти не может, стоит хотя бы рассмотреть вариант с заменой уже имеющихся систем охлаждения. Благо, на рынке представлено достаточное количество таких решений, и вы без труда сможете найти безвентиляторные кулеры для микросхем своего ПК. К выбору системы пассивного охлаждения для материнской платы и видеокарты следует относиться со всей ответственностью, поскольку недостаточно эффективный или неподходящий кулер может привести к перегреву и выходу из строя этих критически важных компонентов компьютера. Поэтому перед покупкой необходимо убедиться в том, что выбранная система пассивного охлаждения действительно подходит для ваших комплектующих (эта информация доступна на сайтах производителей). СОВЕТ Мы не рекомендуем без крайней необходимости прибегать к самостоятельной замене системы охлаждения, особенно у видеокарты, так как эта процедура требует определенных навыков, не имея которых, вы рискуете повредить дорогостоящие компоненты. Радиаторы систем пассивного охлаждения Для того, чтобы эффективно охлаждать компоненты компьютера, радиатор должен иметь достаточную массу, а материал, из которого он изготовлен, обладать высокой теплопроводностью. Это позволит быстро отводить тепло из «горячей» области, распределяя его по всей массе радиатора. Кроме того, система охлаждения должна иметь как можно большую площадь поверхности для эффективного рассеивания этого тепла. Для того, чтобы выполнить эти требования, при изготовлении радиаторов используются материалы с высоким коэффициентом теплопроводности (медь или алюминий), которым придается ребристая форма. В зависимости от технологии изготовления, можно выделить несколько типов радиаторов. -Экструзионные изготавливаются методом «выдавливания» (экструзии). Как правило, они делаются из алюминия, дешевы и довольно эффективны. -Литые радиаторы представляют собой изготовленные под высоким давлением металлические болванки. Они имеют сложную форму, обладают хорошей теплопроводностью и сравнительно недороги. -Складочные радиаторы имеют массивное основание, к которому с помощью термоклея или пайки крепится сложенная в «гармошку» металлическая лента. Конструкции этого типа также довольно эффективны и недороги. СОВЕТ При выборе системы пассивного охлаждения, особенно если требуется ее высокая эффективность, следует отдавать предпочтение радиаторам, построенным на основе тепловых трубок. -Составные радиаторы являются «близкими родственниками» складочных. Главное их отличие – вместо «гармошки» они включают отдельные тонкие пластины, которые могут иметь самую разную форму. Массивные составные радиаторы применяются как эффективные системы охлаждения для центрального процессора. -Системы охлаждения с тепловыми трубками являются дальнейшим развитием идеи составных радиаторов: для того чтобы отвести тепло от основания, используются тепловые трубки (см. врезку). Это позволяет при той же эффективности, что и у составных радиаторов, значительно снизить их массу. Кроме того, в данном случае, ребра могут крепиться не только к основанию радиатора, но и к тепловым трубкам, что дает возможность создавать разнесенные в пространстве конструкции, «уводя» тепло от «эпицентра» нагрева в более холодные и хорошо вентилируемые области ПК, значительно повышая эффективность охлаждения. КАК РАБОТАЕТ ТЕПЛОВАЯ ТРУБКА Принцип работы тепловых трубок (heat pipe) основан на использовании эффекта испарения и конденсации жидкости: на «горячем» конце замкнутой трубки жидкость нагревается и начинает испаряться, поднимаясь к ее «холодному» концу, где пар, остывая, образует конденсат, стекающий назад, к «горячему» концу трубки. Из сказанного очевидно, что тепловая трубка может работать только при условии, что она имеет вертикальный участок (чтобы конденсат стекал вниз под действием силы тяжести). Чтобы обойти это ограничение, современные тепловые трубки не делают полыми: их заполняют пористым материалом (например, специальной керамикой), образующим своего рода капиллярную систему, по которой остывшая жидкость просачивается к горячему основанию при любом положении трубок системы охлаждения. У производителей материнских плат в последнее время стало модно оснащать системами пассивного охлаждения топовые решения, построенные на базе новейших высокопроизводительных чипсетов. Конструкции с тепловыми трубками вполне способны эффективно «охладить пыл» самых «горячих» чипов без использования вентиляторов. Однако, как бы ни были хороши системы пассивного охлаждения, совсем обойтись без вентиляторов довольно сложно. Дело в том, что для эффективного отвода тепла от нагревающихся компонентов внутри корпуса должен создаваться ток воздуха; при этом естественной конвекции, при которой воздух, нагреваясь, поднимается вверх и выходит через вентиляционные отверстия, в большинстве случаев недостаточно. Застой горячего воздуха будет неизбежно приводить к перегреву системы. Поэтому вентилятор является необходимым атрибутом современного компьютера. К примеру, согласно требованиям компании Intel, производительный ПК должен иметь два вентилятора: один работающий на вдув, а второй – на выдув. Типы вентиляторов Вентилятор вентилятору рознь: существует великое множество различных моделей. Наиболее распространенным критерием классификации вентиляторов является их диаметр. Чаще других для установки в корпуса ПК используются 80-, 92- и 120-мм модели. Кроме того, важными параметрами вентиляторов являются скорость вращения (у современных моделей она, как правило, варьируется в пределах от 800 до 3000 об./мин.) и уровень шума (тихие – менее 30 дБА). СОВЕТ При выборе вентиляторов предпочтение следует отдавать моделям большего диаметра, которые при меньшем числе оборотов, а следовательно, при более низком уровне шума, способны обеспечить ту же эффективность охлаждения, что и решения меньшего размера. Их эффективность характеризуется параметром CFM (Cubic Feet per Minute), показывающим, сколько кубических футов воздуха проходит через вентилятор за одну минуту (хороший уровень – более 50 CFM). Эффективность напрямую зависит от диаметра и скорости вращения вентилятора, а также от формы и размеров его лопастей: чем выше скорость и больше геометрические размеры лопастей, тем солиднее будет CFM. Однако при увеличении скорости вращения вентилятора возрастает шум... СОВЕТ При недостаточной эффективности медленного (но тихого!) вентилятора можно параллельно использовать пару таких устройств (они размещаются рядом или устанавливаются друг на друга и вращаются в одном направлении). Получившийся «тандем» будет работать тише, чем один более шумный скоростной вентилятор. Помимо перечисленных, есть еще один фактор, оказывающий весьма существенное влияние на уровень шума вентилятора – это тип используемого в нем подшипника (см. врезку «Подшипники»). Наиболее тихими являются вентиляторы с гидродинамическим подшипником, именно таким моделям и стоит отдавать предпочтение. Альтернативой им могут стать вентиляторы на двух подшипниках качения или паре «подшипник качения – подшипник скольжения», которые работают довольно тихо, обеспечивают хорошую балансировку и при этом стоят дешевле. ПОДШИПНИКИ В вентиляторах ПК используются подшипники двух основных типов – скольжения (обычные и гидродинамические) и качения. Каждый из них имеет свои преимущества и недостатки. В подшипнике скольжения между валом и внутренней поверхностью имеется тонкая масляная прослойка, которая обеспечивает легкое вращение вентилятора. Такие подшипники просты в изготовлении и дешевы, но имеют сравнительно небольшой срок службы. При вращении вентилятора подшипник скольжения «играет» на оси, оказывая большее давление то на одну, то на другую ее сторону, при трении производя абразивное воздействие. В результате зазор между валом и внутренней поверхностью подшипника «разбивается», вентилятор теряет балансировку и начинает шуметь. Этот недостаток в значительной мере устранен в гидродинамических подшипниках. Их принцип работы основан на «эффекте насоса»: при крене оси в разных местах масляного зазора возникают области высокого и низкого давления. Смазка из внешнего резервуара «всасывается» в область низкого давления и «вкручивается» в область высокого давления, не давая валу слишком приблизиться к поверхности подшипника. Это решение хорошо всем, но его сложность обусловливает дороговизну подшипников скольжения этого вида. В вентиляторах с подшипниками качения для снижения трения между частями используются миниатюрные шарики (в шарикоподшипниках) или цилиндры (в роликовых подшипниках). Производство таких конструкций весьма трудоемко, поэтому они дороги. К тому же подобные вентиляторы требуют более аккуратного обращения: подшипник качения очень просто повредить. Зато они легко вращаются, требуя использования менее мощных электродвигателей, и служат значительно дольше подшипников скольжения. Для лучшей балансировки в вентиляторах часто устанавливается пара подшипников, причем хитрые производители обычно используют «тандем» из подшипника скольжения и подшипника качения. Дополняя друг друга, они взаимно нивелируют свои недостатки: такая система дешевле, чем «дуэт» шарикоподшипников, а улучшенная балансировка (вал у подшипников качения не «гуляет» – у него нет люфта) позволяет продлить «время жизни» подшипника скольжения. Управление скоростью вращения вентилятора Важными аспектами при выборе вентиляторов являются возможность управления скоростью вращения и тип подключения. По сути, это вещи взаимосвязанные, поскольку именно тип подключения вентилятора определяет возможность и способ управления им. Разъемы для подключения вентиляторов ПК бывают трех типов: -4-контактный разъем для подключения к разъему блока питания для периферийных устройств; -3-контактный разъем для подключения к материнской палате; -4-контактный разъем для подключения к материнской плате. УПРАВЛЕНИЕ СКОРОСТЬЮ ВЕНТИЛЯТОРОВ НА МАТЕРИНСКИХ ПЛАТАХ В настоящее время материнские платы используют два способа управления скоростью вращения вентиляторов: по напряжению и с применением широтно-импульсной модуляции (PWM, Pulse Width Modulation). В первом случае в целях управления изменяется напряжение питания электродвигателя вентилятора. Это происходит динамически — в зависимости от текущей температуры компонентов. Как именно соотносятся значения температуры и величины напряжения питания вентилятора, а следовательно, и скорости его вращения, зависит от настроек соответствующего контроллера «материнки». Во втором случае управление скоростью вращения вентилятора осуществляется по средством импульсов с изменяющейся скважностью, формируемых PWM-контроллером материнской платы. Эти импульсы передаются на контроллер вентилятора, который, в зависимости от полученного сигнала, включает или отключает цепь питания. В результате вентилятор попеременно то разгоняется (при высоком уровне управляющего импульса), то вращается по инерции (при низком уровне). Происходит это в течение очень коротких промежутков времени, поэтому заметных «рывков» вы не услышите. Первый тип подключения не предусматривает возможности управления скоростью вращения вентилятора. Напряжение питания в этом случае постоянное и равно 12 В. Второй тип подключения предполагает управление скоростью вращения вентиляторов по напряжению (см. врезку), для чего могут быть задействованы возможности как материнской платы, так и дополнительных регуляторов напряжения. Такие регуляторы скорости вращения вентиляторов представляют собой переменный резистор, с помощью которого можно вручную регулировать его напряжение питания. Данные блоки управления могут подключаться либо «в разрыв», к разъему питания материнской платы, либо через соответствующий переходник напрямую к блоку питания. Они выполняются в виде от дельного миниатюрного модуля, который можно вынести за пределы корпуса, или планки расширения, размещаемой на задней панели системного блока. Стоимость подобных регуляторов составляет от 100 руб. и выше. Можно приобрести и более «продвинутый» модуль, который будет не только управлять несколькими вентиляторами, но и отображать информацию о скорости их вращения, а при наличии температурных датчиков – и о температурном режиме в различных зонах системного блока. Такие устройства, как правило, выполняются в виде панелей, устанавливаемых в 5,25-дюймовый отсек корпуса ПК. Стоимость блоков – 1000 руб. и более. СОВЕТ При выборе вентиляторов для корпуса следует отдавать предпочтение трехконтактным моделям: они дешевле, чем PWM-решения, но позволяют управлять скоростью вращения. Третий тип подключения подразумевает управление вентилятором посредством широтномпульсной модуляции (см. врезку). Такие PWM-модели, как правило, устанавливаются на процессорных кулерах. Кстати говоря, PWM-вентиляторы могут подключаться как к трех-, так и к четырехконтактным разъемам. Они управляются посредством широтноимпульсной модуляции, но поддерживают и возможность управления по напряжению. Это может оказаться очень полезным, поскольку число PWM-разъемов у материнских плат ограничено (обычно их бывает один или два, причем один всегда предназначен для процессорного кулера). Причина банальна: стоимость динамического управления напряжением значительно ниже; правда, и диапазон скоростей вращения вентилятора тоже меньше, чем при использовании PWM-технологии. Выбор процессора и кулера для него Система охлаждения процессора – один из главных виновников шумной работы компьютера. «Прожорливый» и «горячий» он требует эффективного охлаждения, с которым безвентиляторная система вряд ли справится. Система охлаждения процессора включает два компонента: радиатор и вентилятор. Все, что мы говорили о них выше, в полной мере относится и к решениям, предназначенным для охлаждения процессора, с тем лишь уточнением, что в этом случае непременно должны использоваться наиболее эффективные варианты. СОВЕТ Если вы хотите, чтобы ваш ПК работал тише, но эффективность охлаждения центрального процессора при этом не страдала, вам придется руководствоваться следующими принципами: * стоит отдавать предпочтение моделям с вентилятором большего диаметра; * наибольшую эффективность охлаждения обеспечивают кулеры с тепловыми трубками; * вентиляторы с PWM-управлением (4-контактные) предпочтительнее 3-контактных моделей. Так, для охлаждения современных десктопных процессоров, как правило, применяются кулеры с составными радиаторами (зачастую имеющими медное основание) или их варианты, изготовленные с использованием тепловых трубок. Установленные на них вентиляторы обязательно обеспечивают возможность управления скоростью вращения и, как правило, имеют диаметр 60, 80, 90 (92) или 120 мм. Естественно, чем мощнее установленный в компьютере процессор, тем эффективнее должна быть система его охлаждения. Поэтому, если вы хотите, чтобы ваш ПК работал как можно тише, при покупке или апгрейде не стоит гнаться за очень мощным процессором. В этом случае вам удастся обойтись «малой кровью»: можно будет приобрести для процессора недорогой тихий кулер (Silent-модель), вентилятор которого работает на малых оборотах. НА ЗАМЕТКУ В погоне за тихими кулерами следует внимательно подходить к покупке крупногабаритных моделей с вентиляторами диаметром 120 и более миллиметров. Их установку могут сопровождать серьезные трудности: им могут мешать компоненты материнской платы, находящиеся вокруг процессорного разъема. Большой кулер может просто не «вписаться» по высоте в размеры корпуса (в этом случае вам не удастся закрыть его боковую крышку). Еще одним подвохом при использовании «башенных» кулеров является то, что их вентилятор, расположенный горизонтально на некотором возвышении над основанием, при своей эффективности не обдувает элементы материнской платы, расположенные вблизи процессора, а это прежде всего элементы блока VRM, которые отличаются «горячим нравом». Поэтому при выборе таких кулеров, особенно в производительных компьютерах, на задней панели корпуса следует обязательно устанавливать вентилятор, обеспечивающий ток воздуха в районе процессорного разъема. Улучшить ситуацию поможет и вентилятор блока питания. Одно время широко обсуждалась возможность использования жидкостного охлаждения как более эффективной и тихой альтернативы традиционным вентиляторам. Но, как показала практика, эти экзотические решения не имеют практической ценности, по крайней мере для домашних пользователей. Дело в том, что такие системы, даже не имея вентиляторов, все равно шумят: для циркуляции жидкости в них используется компрессор, работа которого слышна, пожалуй, даже отчетливее, чем «шуршание» многих вентиляторов. Кроме того, для охлаждения жидкости используется весьма габаритный выносной радиатор, занимающий довольно много места, или сравнительно более компактный теплообменник, но имеющий собственный вентилятор охлаждения. Стоит также учесть, что установка «водянки» – это кропотливое дело, не терпящее ошибок: попадание жидкости на электрические компоненты системы может привести к замыканию и выходу их из строя. Так не проще ли пойти традиционным путем, установив на процессор кулер с вентилятором? Мнение Андрей Бешкарев, ведущий менеджер по продукции DEPO Computers DEPO Computers уделяет особое внимание экологии жизненного пространства человека. Компьютеры должны быть не только функциональными, но и безопасными для здоровья, комфортными в использовании. Создавая технику DEPO, мы стремимся максимально снизить влияние факторов, мешающих эффективной работе. Одно из основных направлений на этом пути – это разработка и внедрение уникальных технологий шумопонижения. Специалисты DEPO Computers тщательно отслеживают мировые тенденции в данной области и технологические новинки для того, чтобы применять полученные знания при создании техники DEPO. Так, например, в большинстве моделей домашних и офисных компьютеров DEPO используется сбалансированная система охлаждения. Она позволяет существенно снизить уровень шума моделей за счет расположения вентиляторов и возможности контроля скорости их вращения в зависимости от нагрузок на систему. Специальная конструкция корпусов также может защитить пользователя от чрезмерного шума, поглощая значительную часть звуковых волн. Наиболее ярким примером бесшумного ПК является DEPO Neos 420USF со сверхнизким уровнем шума, не превышающим даже при максимальных нагрузках 25,5 дБ, и экономичным энергопотреблением, равным 32 Вт. Эта модель была построена на процессоре с пониженным энергопотреблением, оснащена интегрированной видеокартой и имеет внешний блок питания, что позволило уменьшить количество вентиляторов и, как результат, снизить уровень шума. Управление скоростью вращения вентиляторов на материнской плате Современные материнские платы имеют функцию управления скоростью вращения вентиляторов. Порой ее действие распространяется только на процессорный кулер, а более «продвинутые» модели позволяют управлять также одним или несколькими системными вентиляторами. Реализация данной функции в материнских платах разных производителей и разных серий также различна: от обычного ограничения скорости вращения вентилятора (например, 50, 75 и 100% максимальной) до «интеллектуальных» технологий, предусматривающих возможность использования нескольких профилей работы кулера и пытающихся поддерживать заданную пользователем температуру. Использование фирменных технологий, разработанных производителями системных плат, зачастую оказывается очень эффективным: управление скоростью вращения вентиляторов может быть таким «глубоким», что при низкой загрузке ПК (например, при работе в офисных приложениях) кулер процессора будет попросту останавливаться, при необходимости постепенно набирая обороты. Использование этих технологий не требует никаких затрат, но и обычно приносит хороший результат. Включаем функцию управления вентиляторами Рассмотрим, как можно включить функцию управления вентиляторами, на примере материнской платы ASUS P5K Deluxe. СОВЕТ В погоне за тишиной не стоит злоупотреблять требованиями к охлаждению компонентов системы и устанавливать пороговую температуру выше 40°С; лучше ограничиться значением «38 °С». 1 Загрузите утилиту изменения настроек BIOS – BIOS Setup Utitlity. Для этого при запуске компьютера нажмите клавишу «Del». 2 В окне утилиты перейдите на вкладку «Power», используя клавиши <— и —>. 3 В открывшейся вкладке, используя клавиши «Вверх» и «Вниз», выберите «Hardware Monitor» и нажмите «Enter»: откроется окно мониторинга системы где отображаются рабочие параметры основных компонентов системы, в том числе температура процессора и материнской платы и скорость вращения вентиляторов охлаждения По умолчанию все функции управления скоростью вращения кулера, перечисленные в разделе «ASUS Advanced Q-Fan Control», отключены – им присвоено значение «Disabled» 4 Используя клавиши «Вверх» и «Вниз», перейдите к пункту «CPU Q-Fan Control» и нажмите клавишу «Enter». 5 В открывшемся окне выберите значение «Enabled» и затем нажмите клавишу «Enter». 6 После этого станет доступна новая настройка – «CPU Fan Profile». Выберите ее, используя те же клавиши навигации, и снова нажмите «Enter». 7 В появившемся окне выберите значение «Silent Mode» и нажмите клавишу «Enter». Так вы переведете кулер процессора в режим наиболее тихой работы. 8 Далее очередь за вентиляторами корпуса. Перейдите к пункту «Chassis Q-Fan Control» и нажмите клавишу «Enter». 9 В открывшемся окне «Options» выберите значение «Enabled» и вновь нажмите клавишу «Enter». 10 После выполнения этого действия станут доступны две новые настройки – «Chassis Fan Ratio» и «Chassis Fan Temperature». 11 Для того чтобы ограничить скорость вращения вентиляторов системного блока, выберите настройку «Chassis Fan Ratio» и нажмите «Enter». На экране появится перечень доступных значений. 12 Если вы хотите, чтобы вентиляторы сиcтемы управлялись автоматически (в данном случае применяется управление по напряжению), используя полный диапазон доступных скоростей (как правило, от 100 до 60% от максимальной скорости вращения), то сохраните заданное по умолчанию значение «Auto». Если же вас по каким-то причинам не устраивает автоматический режим работы, то можете собственноручно задать скорость вращения вентилятора при нормальном температурном режиме внутри корпуса, выбрав значение в % от максимальной скорости из списка 13 Кроме того, вы можете задать температуру внутри корпуса (определяемую датчиком материнской платы), при достижении которой скорость вращения системных вентиляторов начнет увеличиваться. Для того чтобы использовать эту настройку, вам нужно с помощью клавиш «Вверх» и «Вниз» перейти к пункту «Chassis target Temperature» и нажать «Enter». После этого на экран будет выведен список доступных вариантов 14 Для того чтобы сохранить измененные настройки, нажмите клавишу F10и затем «Enter», когда появится окно с вопросом «Save configuration chages and exit now?». Эффективность использования названных функций может превзойти все ваши ожидания, и, возможно, уже этого будет достаточно, чтобы считать работу по снижению уровня шума ПК законченной. Чтобы не быть голословными, проиллюстрируем сказанное примером: До: После: Как несложно убедиться, скорость вращения процессорного вентилятора после настройки BIOS материнской платы ASUS P5K Deluxe снизилась более чем в 2 раза, а скорость вентилятора, установленного в корпусе, составила 60% от максимальной. Но стоит обратить внимание, что платой за это стало некоторое увеличение температуры процессора. СОВЕТ Начните борьбу с лишним шумом вашего ПК, включив функцию управления скоростью вращения вентиляторов в BIOS его материнской платы. Включаем функции энергосбережения процессора Все используемые функции интеллектуального управления скоростью вращения вентиляторов «завязаны» на температуру. Поэтому очевидно, что, найдя способ снизить мощность, потребляемую тем или иным компонентом системы, и, как следствие, уменьшить его нагревание, появится возможность снизить обороты вентиляторов охлаждения, а значит добиться снижения уровня шума. Именно поэтому для вашего ПК вовсе не лишним будет включение функций энергосбережения, которыми оснащены практически все современные процессоры для настольных компьютеров. Их использование будет особенно эффективным при невысокой загрузке и в периоды простоя. Одна из таких технологий позволяет при изменении уровня нагрузки динамически изменять тактовую частоту и напряжение питания процессора, тем самым уменьшая потребляемую им мощность, а как следствие – и его температуру. У Intel cоответствующая технология получила название Enhanced Intel Speedstep Technology (EIST), а у AMD – Cool’n’Quite. Включить эту функцию энергосбережения процессора можно через настройки BIOS. Как это сделать, рассмотрим на примере уже упоминавшейся ранее материнской платы ASUS P5K Deluxe и процессора Intel Core 2 Duo 6700. 1 Загрузите утилиту изменения настроек BIOS – BIOS Setup Utitlity, при запуске компьютера нажав клавишу «Del». 2 В окне утилиты перейдите на вкладку «Advanced», используя клавиши «Влево» и «Вправо». 3 В открывшейся вкладке клавишами «Вниз» и «Вверх» выберите «CPU Configuration» и нажмите «enter». Откроется окно, отображающее подробную информацию об установленном в системе процессоре и поддерживаемых им функциях. 4 С помощью клавиш навигации перейдите к пункту «Intel (R) SppedStep (TM) Tech», затем нажмите клавишу «Enter» и выберите в открывшемся окне пункт «Enabled». 5 Для того чтобы сохранить настройки, нажмите клавишу F10, а когда появится окно с вопросом «Save configuration changes and exit now?» клавишу «Enter». EIST или Cool’n’Quite заработают только тогда, когда в операционной системе будет выбран план электропитания, отличный от «Высокая производительность», в Windows Vista или схема управления питанием «Включен постоянно» в Windows XP. О том, как выбрать план электропитания в Windows Vista, мы расскажем ниже, а в Windows XP порядок действий для этого следующий. 1 Кликните по кнопке «Пуск» на панели задач, затем щелкните по пункту меню «Панель управления» левой клавишей мыши, после чего откроется соответствующее окно. 2 Дважды кликните по значку «Электропитание». Появится окно свойств электропитания. 3 Затем в раскрывающемся списке раздела «Схемы управления электропитанием» выберите нужную схему электропитания. В нашем случае это «Домашний/Настольный». В результате включения Enhanced Intel Speedstep Technology (в случае использования процессора Intel ) или Cool’n’Quite (для процессора AMD), при невысокой загрузке ЦП, его частота и напряжение питания будут автоматически снижены, что уменьшит энергопотребление и тепловыделение. Это, в свою очередь, может позволить не только сэкономить несколько ватт, но и снизить скорость вращения кулера. Ограничиваем частоту процессора средствами ОС Если на вашем компьютере установлена ОС Windows Vista, то в вашем распоряжении есть еще один способ снизить мощность потребляемой энергии, а значит – и температуру процессора: вы можете ограничить его максимальную тактовую частоту воспользовавшись настройками. 1 Кликните по значку на панели задач. 2 В открывшемся меню «Пуск» выберите пункт «Настройка», а затем «Панель управления». 3 В окне «Панель управления» кликните по значку «Электропитание». Появится окно «Выберите план электропитания». 4 Выберите план электропитания. Для этого кликните по его названию: рядом тут же «загорится» радиокнопка «Сбалансированный». 5 Щелкните по «Изменение параметров плана» рядом с названием используемого плана. 6 В открывшемся окне нажмите на «Изменить дополнительные параметры питания», в результате чего появится окно 7 Найдите пункт «Управление питанием процессора» и кликните по «+». 8 В появившемся списке параметров найдите пункт «Максимальное состояние процессора» и вновь нажмите «+». 9 Кликните по «Значение: 100%» и в ставшем активным поле введите значение меньше 100 (задав тем самым производительность процессора в процентах от максимального уровня), после чего нажмите на кнопку «Применить». На заметку. Указываемый в данном случае процент от уровня максимальной производительности – это примерное значение, которое не всегда соответствует отношению реальной тактовой частоты к ее номинальному значению. Посредством этой настройки выбирается одно из доступных P-состояний процессора, для которого характерны определенная тактовая частота и напряжение питания. Технологии энергосбережения материнских плат Еще одним эффективным способом снизить энергопотребление, а следовательно, и температуру процессора, является использование функций энергосбережения, разработанных производителями системных плат. Так, к примеру, у компании ASUS соответствующая технология получила название ASUS EPU, у Gigabyte – Dynamic Energy Saver Advanced, а у MSI нечто похожее именуется DrMOS. Суть всех этих технологий – в изменении количества линий питания процессора (фаз) в зависимости от его нагрузки. Gigabyte, например, с этой целью интегрирует на плату дополнительный контроллер компании Intersil, которому и поручаются функции диспетчера питания процессора. Проиллюстрируем эффект от использования Gigabyte Dynamic Energy Saver Advanced. Для того чтобы задействовать ее возможности, необходимо установить одноименную утилиту, которая входит в комплект ПО материнских плат. Интерфейс Dynamic Energy Saver Advanced Утилита имеет простой, интуитивно понятный интерфейс. Чтобы в нем разобраться, каких-либо усилий не потребуется. А Кнопка включения функции Dynamic Energy Saver Advanced. Б Индикатор, отображающий текущее энергопотребление процессора. В Индикатор, отображающий количество сэкономленной энергии и время работы утилиты. Г Индикатор, показывающий, сколько фаз питания имеет процессор и сколько их в данный момент используется. Д Индикатор изменения напряжения питания процессора. Е Кнопки включения одного из трех уровней напряжения питания процессора. Ж Индикатор изменения частоты процессора. З Кнопка включения динамического снижения частоты процессора. И Кнопка включения режима энергосбережения, обеспечивающего максимальную экономию. К Кнопка включения светодиодного индикатора фаз питания процессора на материнской плате. Используем технологии Dynamic Energy Saver Advanced Для того чтобы оценить эффективность использования технологии Dynamic Energy Saver Advanced, мы провели тестирование материнской платы Gigabyte GA-EX58-UD4. Испытания проводились в двух режимах работы: с включенной функцией максимального энергосбережения Dynamic Energy Saver Advanced и при полном отключении этой технологии. В ходе тестирования с помощью утилиты S&M мы создавали разный уровень нагрузки на процессор, оценивая при этом его температуру и скорость вращения процессорного кулера с помощью утилиты Gigabyte EasyTune 6. Как показали измерения, при высоком (выше 50%) уровне нагрузки каких-то очевидных преимуществ от использования этой технологии, предоставляющих возможность снизить уровень шума, не наблюдалось (кстати говоря, в этом случае процессор постоянно использовал все фазы питания даже при включенной Dynamic Energy Saver Advanced). Но при небольшой (около 25%) загрузке процессора динамическое отключение фаз питания принесло плоды: уменьшилась величина потребляемой мощности (без Dynamic Energy Saver Advanced – от 11 до 56 Вт, с ее использованием – от 9 до 53 Вт), а температура процессора при неизменной скорости вращения кулера снизилась с 52 до 47°С, что при желании позволяет снизить обороты вентилятора. СОВЕТ Если ваш ПК работает 24 часа в сутки 7 дней в неделю, и при этом режимы с высокой загрузкой центрального процессора сменяются периодами относительного простоя, возможно, вам стоит задуматься о приобретении системной платы Gigabyte, оснащенной технологией Dynamic Energy Saver Advanced или другим подобным решением. Выбор видеокарты Собирая тихий ПК, стоит ограничиться использованием не очень мощной (классом не выше ATI Radeon HD 4650 или NVIDIA GeForce 9600GT) видеоплаты. Желающим получить большую производительность графической подсистемы придется мириться с шумом вентилятора графической карты. Стандартные (референсные) системы охлаждения большинства современных видеокарт умеют регулировать скорость вращения своего вентилятора: при работе с 2D-графикой (например, при отображении Рабочего стола Windows) даже самые мощные из них ведут себя достаточно тихо, а вот при увеличении нагрузки, например при запуске 3D-игр, они начинают ощутимо шуметь. Спасением может стать использование графических карт с нестандартными, тихими системами охлаждения: такие решения сегодня есть в арсенале практически всех производителей. В большинстве случаев скорость вращения вентиляторов (как правило, больших) у подобных систем не регулируется (она постоянна), но более эффективные радиаторы специальной формы делают их работу практически бесшумной. На заметку. Если вы всерьез озаботились «утихомириванием» своего ПК, стоит задуматься о приобретении графической карты со специально разработанной системой охлаждения, имеющей пониженный уровень шума. Можно пойти и другим, более экономичным путем: заменить стандартный кулер на эффективную тихую модель (она обойдется вам в сумму от 600 руб.). Выбор блока питания Блок питания также вносит свою лепту в общий шум компьютера. Дело в том, что практически все блоки питания, за исключением довольно редких моделей с пассивным охлаждением, имеют собственный вентилятор. Его роль не стоит недооценивать: он не только охлаждает собственные компоненты блока питания, но и обеспечивает дополнительный воздухоток в корпусе, усиливая естественную конвекцию. Поэтому, если в вашем системном блоке нет дополнительных вентиляторов, то вся нагрузка ляжет именно на него. В старых моделях блоков питания обычно использовался небольшой и довольно шумный вентилятор, который располагался на его задней панели, и работал на выдув. Сегодня же многие модели имеют большие и тихие 120 или 140 мм вентиляторы, установленные на нижней стороне блока питания. При его стандартном размещении такой вентилятор оказывается непосредственно над процессорной зоной, помогая охлаждению этой «горячей» области. Именно таким моделям стоит отдавать предпочтение при выборе блока питания для тихого компьютера. НЕ ЗАБУДЬТЕ О ТЕРМОКОНТРОЛЕ! После модернизации системы охлаждения ПК и включения различных технологий управления скоростью вращения вентиляторов обязательно проконтролируйте температуру компонентов. Для этого можно воспользоваться как утилитами сторонних разработчиков, так и «софтом» от производителя системной платы, которая установлена в вашем компьютере (как правило, такие утилиты имеются на прилагаемом к ней диске или доступны для скачивания на официальном сайте компании). Последнее предпочтительнее, так как подобное ПО специально разрабатывается для конкретных моделей системных плат и учитывает их особенности. Температурный режим следует проверять как «на холостом ходу», так и при высокой нагрузке, для чего можно использовать различные утилиты стрессового тестирования, например программу S&M, уже упоминавшуюся в этой статье (это бесплатное ПО можно скачать с сайта http://testmem.tz.ru). Выбор и настройка жесткого диска Лучшим выбором для бесшумного ПК являются твердотельные диски (SSD). В силу своей природы они не имеют вращающихся частей и поэтому работают абсолютно бесшумно. HDD не отличаются такой «безмолвностью»: порой они умудряются «перекричать» все остальные компоненты системы. Как и в случае с вентиляторами, шум от HDD напрямую зависит от скорости вращения шпинделя: чем медленнее крутятся пластины диска, тем тише он работает. Поэтому при сборке тихого ПК особый интерес в этом случае представляют диски «зеленых» серий, которые имеют пониженную скорость вращения шпинделя (5400 об./мин.; у Barracuda LP – 5900 об./мин.), а также более низкое, чем у обычных моделей, энергопотребление. У компании Samsung линейка таких дисков получила название EcoGreen F1, у Seagate – Barracuda LP, у Wester Digital – Caviar Green. Хорошим решением может стать установка в ПК ноутбучного жесткого диска форм-фактора 2,5” (эти решения также отличаются тихой работой). Но и это еще не все варианты! Большинство современных жестких дисков поддерживает технологию Automatic Acoustic Management, использование которой позволяет снизить уровень шума. Правда, платой за это будет снижение производительности диска, так как тишины и в данном случае удается добиться лишь за счет уменьшения скорости вращения шпинделя. Включаем функцию Аutomatic Acoustic Management Для того чтобы задействовать функцию Automatic Acoustic Management, необходимо установить программное обеспечение, которое позволит включить ее и выбрать нужный режим работы. Такие утилиты можно скачать с сайтов производителей жестких дисков, но, как правило, каждая из них может работать только с моделями конкретного производителя. Более универсальным решением будет использование утилит сторонних разработчиков. Одна из них – HDDlifе, которая выложена на нашем DVD (на сайте www.hddlife.ru доступна пробная версия HDDlife Professional, которая по истечении срока тестирования отключает ряд функций и в дальнейшем может использоваться бесплатно). Для того чтобы включить функцию автоматического управления шумом и настроить жесткий диск на максимально тихую работу, необходимо выполнить следующее. 1 Откройте окно утилиты (при установке с настройками по умолчанию она будет автоматически загружаться при каждом старте ОС), для чего кликните левой кнопкой мыши по значку утилиты или пиктограмме загрузки жесткого диска в трее панели задач. 2 В окне HDDlifе щелкните по «настройки диска». В результате этого откроется новое окно «Настройки диска». 3 В нем поставьте флажок в чекбоксе «Включить управлением Шумом/Производительностью» раздела «Управление Шумом/Производительностью». после чего станет доступна настройка управления шумом 4 Передвиньте ползунок настройки в крайнее левое положение, соответствующее наиболее тихой работе жесткого диска. После этого нажмите на кнопку «ОК». НА ЗАМЕТКУ Стоит принять во внимание, что, передвигая ползунок, вы, по сути, регулируете скорость вращения шпинделя. Поэтому, снижая уровень шума, вы снижаете и производительность своего винчестера. Насколько существенно это снижение, проиллюстрируем на примере жесткого диска Samsung HD321KJ. C помощью тестовой утилиты HD Tune мы оценили среднюю скорость и время доступа при настройке функции Automatic Acoustic Management на максимальную производительность и минимальный уровень шума. В первом случае средняя скорость чтения диска составила 63,1 Мб/с при времени доступа 13,8 мс, в «тихом» же режиме работы эти значения оказались равными 62,8 Мб/с и 16,3 мс, соответственно. Очевидно, что использование «тихого» режима повлияло лишь на время доступа, которое довольно чувствительно к скорости вращения шпинделя. Однако, на наш взгляд, для домашнего компьютера это вполне допустимая плата за тишину. Используем RAM-диск Еще один способ избавиться от «потрескивания» винчестера – реже к нему обращаться. Поможет в этом так называемый RAM-диск. Это виртуальное устройство использует часть оперативной памяти, но пользователь может работать с ним, как с обычным жестким диском. Этот способ будет весьма полезен, если ваш ПК оснащен более чем 2 Гб «оперативки». Существует несколько утилит, позволяющих создавать RAM-диски. Одна из них – RamDisk Plus 9.0 компании SuperDisk (www.superspeed.com). Программа имеет англоязычный интерфейс, но разобраться с ее управлением не составит труда. RamDisk Plus 9.0 отличается расширенными возможностями, позволяя создавать до 99 дисков, а главное – сохранять содержимое этих RAM-дисков на винчестере после отключения питания (ведь в противном случае вся информация, хранящаяся на виртуальном устройстве, использующем энергозависимую память, будет потеряна). Для того чтобы создать RAM-диск с помощью этой утилиты, сделайте следующее. 1 Запустите RamDisk Plus 9.0 и в появившемся окне «RamDisk Plus 9.0» щелкните по «+» на панели инструментов. Появится окно Мастера создания диска «Add RAM Disk». Нажмите на кнопку «Далее». 2 В окне «Size» задайте размер создаваемого виртуального диска. Для этого щелкните по полю и введите с клавиатуры нужную цифру (емкость диска в Мб). Не стоит отводить под него слишком много места в ущерб размеру оперативной памяти. В большинстве случаев вполне достаточно 128 Мб, хотя это зависит от того, какие данные и программы вы планируете разместить на RAM-диске. Если объем оперативной памяти вашего ПК достаточно велик (больше 2 Гб), то впоследствии можно будет создать еще несколько таких дисков. 3 Нажмите на кнопку «Далее». В следующем окне «Zero Contents» поставьте флажок в чекбоксе «Zero memory when removed and restored», чтобы при удалении этого диска место в оперативной памяти, которое занимали хранившиеся на нем данные, было сразу же очищено. Снова нажмите на кнопку «Далее». 4 В окне «Drive Letter» задайте букву для нового виртуального диска. Для этого выберите подходящую литеру, кликнув в раскрывающемся списке по Лучше выбрать Z или одну из последних букв латинского алфавита, чтобы не путать RAM-диск с различными подключаемыми устройствами. Нажмите на кнопку «Далее». 5 В окне «File System» можно выбрать файловую систему, которая будет использоваться на RAM-диске. Для этого кликните по «Вниз» в раскрывшемся списке и укажите нужный вариант. Лучше остановить свой выбор на NTFS: это даст возможность включить режим компрессии и разместить на диске больше данных (поставьте флажок в чекбоксе «Compress file system»). Нажмите на кнопку «Далее». 6 В окне «Save At Shutdown» поставьте флажок в чекбоксе «Save at system shutdown»: это позволит сохранять образ виртуального диска на винчестере при выключении компьютера. При следующем включении устройство будет вновь «смонтировано» в системе в том же виде, каким оно было в момент выключения. Нажмите на кнопку«Далее». 7 Последнее окно Мастера содержит итоговую информацию о созданном RAM-диске. Если вас не устраивает какой-то из его параметров, можете вернуться в нужное окно настройки с помощью кнопки «Назад». Если же вас все устраивает, нажмите на «Готово», и в системе будет смонтировано абсолютно бесшумное виртуальное устройство. Для того чтобы использование RAM-диска принесло максимальный эффект, нужно установить на него portable-версии программ, разработанные для съемных накопителей. Такое ПО хранит все свои данные и настройки локально, в том каталоге, куда оно было установлено. Поэтому ему нет нужды «крутить» винчестер: оно сможет бесшумно и быстро работать, используя только пространство на RAM-диске. Ограничиваем скорость оптического привода Раскручивая вставленную в него «болванку», оптический привод часто создает просто страшный шум. А если эта «болванка» еще и плохо сбалансирована... Изменить ситуацию в лучшую сторону можно, воспользовавшись утилитой, ограничивающей скорость вращения диска в оптическом приводе. Такую возможность предоставляет, к примеру, Opti Drive Control, которая поддерживает работу со всеми типами оптических приводов, включая Blu-ray. Opti Drive Control имеет массу функций, но для наших целей интересна в первую очередь возможность контролировать скорость вращения диска в оптическом приводе. 1 Запустите утилиту, после чего откроется окно «Opti Drive Control 1.10». 2 Вставьте в оптический привод любой DVD. Утилита автоматически определит максимальную для носителей данного типа скорость чтения, которая и будет отображена в поле «Speed». 3 Нажмите в левой части окна на «Вниз». В раскрывающемся списке будут отображены все доступные варианты скорости. Выберите подходящее значение (его можно определить опытным путем, из соображений оптимального, на ваш взгляд, соотношения шума и скорости; для DVD вполне приемлемо значение 2х или близкое к нему). 4 Для того чтобы настройки вступили в силу, нажмите на 5 Ту же операцию нужно повторить, установив в привод CD. Теперь закройте утилиту. До внесения новых изменений в настройки ваш оптический привод будет работать с «болванками», используя заданные скоростные настройки. Используем демпферы Часто причиной шума является вибрация, передаваемая на корпус ПК такими устройствами, как вентиляторы, жесткие диски и оптические приводы. Эффективным и недорогим способом борьбы с этим явлением может стать использование демпфирующих креплений. Некоторые производители включают гасящие вибрацию элементы в конструкцию корпуса или прилагают демпферы к корпусу вместе с крепежом. Но демпферы можно приобрести и отдельно, тем более что сегодня предлагаются целые наборы, в которых можно найти крепления, что называется, на все случаи жизни. Примером такого комплекта может служить Noise Reduction Kit компании Xilence. В набор входят оригинальные крепления для вентиляторов с открытой и закрытой рамой, винты с демпфирующими резиновыми шайбами для фиксации жесткого диска и мягкие резиновые ножки для корпуса. Боремся с пылью СОВЕТ Для того чтобы исключить шум «из-за пыли», регулярно (раз в 4-6 месяцев) проводите чистку своего ПК. С помощью пылесоса и мягкой кисточки удаляйте пыль с радиаторов и компонентов системы, обязательно пропылесосьте фильтры, установленные в корпусе. Порой причиной чрезмерно шумной работы компьютера является обычная пыль. Дело в том, что, покрывая радиаторы систем охлаждения, «одеяло» из пыли препятствует поддержанию нормального температурного режима компонентов системы. В результате их температура повышается, и при использовании технологий управления скоростью вращения вентиляторов компьютер что есть мочи пытается восстановить нормальный режим работы, повышая обороты. Аналогичный эффект наблюдается, если пылью забиваются фильтры вентиляционных отверстий корпуса. В этом случае внутри компьютера застаивается горячий воздух, что также заставляет систему охлаждения работать с повышенной нагрузкой. |
|
|
Фигасе статья!
Лещ Работа конечно колоссальная! Спасибо  |
|
|
Лещ Отличнейшая статья - респектище. Как раз подойдёт тем кому надоел весь этот шум и треск ну или кто апгрейд задумал. 5 с плюсом. Побольше бы таких статей...
|
|
|
|
|
|
Великолепная статья. Сразу появились мысли о том, что бы сделать со своим компьютером - шумит сильно.
|
|
|
Рад, что не просто так корячился)))Самому очень понравилась статья,и помогла....Ну может редакторы и прилепят))))
_________________ CoolerMaster GM27-FQS ARGB, MSI MPG B550 GAMING PLUS, AMD Ryzen 5 5600, ZALMAN CNPS9X Optima, G.Skill AEGIS 32 ГБ, Sapphire AMD Radeon RX 6700 XT PULSE GAMING, Apacer AS2280P4U 512 ГБ SSD M.2, Hitachi Deskstar NAS 6 ТБ, High Power Performance GD PG-750, ARDOR GAMING Rare M2 ARGB, ZET GAMING Dagger SE, Logitech G102 LIGHTSYNC, Takstar Pro82, Win 11 x64. |
|
|
Интересно, спасибо.
|
|
|
|
|
|
Страница 1 из 1 |

|
Список форумов Tapochek.net » Новости » Новости в сети » Архив (Новости в сети) |
Текущее время: 24-Ноя 18:05
Часовой пояс: GMT + 4
Вы не можете начинать темы
Вы не можете отвечать на сообщения Вы не можете редактировать свои сообщения Вы не можете удалять свои сообщения Вы не можете голосовать в опросах Вы не можете прикреплять файлы к сообщениям Вы не можете скачивать файлы |