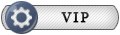Популярной программой для этого является SignTool.
- Скачайте
архив с программой SignTool.
- Распакуйте архив в любую удобную для Вас папку на ПК.
- Для запуска программы используйте файл SIGNTool.1230.exe.
- Интерфейс программы на русском языке, интуитивно понятен.
Рассмотрим его, разбив на блоки:
~Пути к файлам приложений, операции с которыми мы будем совершать. ~Сертификат, ключ к нему и пароль. ~Путь сохранения файлов приложений после выполнения операции. ~Операции с файлами приложений.
- Добавим приложения для подписи. Используем кнопку Добавить. Откроется проводник, укажите путь к приложению на ПК, которое необходимо подписать. В результате в окне Вы увидите выбранный файл для подписи.
- Выполнять операции с файлами приложений можно и пакетно. Используя кнопку Добавить и проводник, можно добавлять сразу несколько файлов. Например, если файлы приложений находятся в одной директории, то используя клавишу Ctrl можно выбрать сразу несколько необходимых файлов. Если же файлы приложений расположены в разных директориях на ПК, то последовательно добавляйте файлы, используя кнопку Добавить. Список выбранных Вами файлов приложений будет отображаться в окне данного блока программы.
- Вот теперь пора праснуться и вспомнить про сертификат. Укажем место расположение файлов сертификата и ключа. Используем для этого кнопку Добавить.
Если пароль не требуется (сертификаты, что выдаются сейчас, не требуют ввода пароля), то поле Пароль оставляем пустым. В случае, если Вам необходимо удалить пароль, введенный Вами ранее, то используйте кнопку Очистить.
Если Ваш сертификат требует пароля, то вводим его в данное поле (сервисы, где Вы получали сертификаты, как правило, указывают наличие/отсутствие пароля).
- Указываем любую удобную для Вас папку на ПК, куда будут сохраняться программой измененные файлы приложений (подписанные или с удаленной подписью). Если это поле оставить незаполненным, то копии файлов приложений будут сохраняться в папку, где лежит оригинал файла.
По умолчанию предложено добавлять к именам файла: signed (если приложение подписано) и unsigned (если у приложения удалена подпись). Рекомендую не изменять это в программе, так Вам всегда будет понятно, подписан ли данный файл, либо же у него удалена подпись.
- После того, как нами все поля заполнены, приступим к выполнению подписи.
В любом случае, если Вам наверняка неизвестно, подписан ли был файл ранее или нет, то лучше удалить все подписи из файла.
Для удаления подписи используем кнопку Удалить сертификат.
- Если файл(ы) не содержал сертификата, то Вам будет выведено сообщение о об этом. И следовательно, файл с приставкой unsigned не будет сохранен в указанную Вами директорию. Нажимаем ОК.
- Затем появится сообщение, что Сертификаты удалены, это стандартное сообщение программы, т.е. даже в том случае, если программа не обнаружила сертификатов для удаления, она в любом случае выводит данное сообщение, как окончание операции удаления. Нажимаем ОК. С файлом можно продолжать работать далее, т.е., подписывать его.
- Приступаем к подписи файла(ов). Нажимаем кнопку Подписать.
- Если операция подписи прошла успешно, то программа выведет сообщение о том, что файлы подписаны. Нажимаем ОК.
- Переходим в директорию, куда мы указали сохранять файлы. Если Вы указали определенную папку для сохранения, то все файлы, которые будет сохранять программа, располагаются в ней. Если Вы не указывали пути сохранения файлов для программы, то ищите подписанные файлы в папках, где расположены файлы оригиналов приложений.
Копии файлов подписанных приложений будет иметь приставку signed к имени, что означает, что данные файлы подписаны.
Можно приступать к установке данных приложений на Ваш смартфон.
- Рассмотрим пример работы с файлами, которые содержали сертификаты.
Итак, Вы нажали кнопку Удалить сертификат.
- После удаления подписи Вам будет выведено стандартное сообщение программы о об успешном удалении сертификатов. И следовательно, файл с приставкой unsigned будет сохранен в указанную Вами директорию. Нажимаем ОК.
- С файлами, что сейчас отображаются в окне программы, продолжать работу нельзя (подписывать их), т.к. там по-прежнему указаны файлы, что были подписаны. Нам необходимо заменить их файлами приложений, в которых программа удалила подпись. Нажимаем кнопку Очистить.
- В результате поле с выбранными Вами ранее файлами программ будет очищено. Жмем кнопку Добавить и указываем путь к файлам, в которых мы только что удалили сертификаты. Выбираем наши файлы с приставкой к имени unsigned.
- Как вы видите, удобней создать директорию, в которую программа будет сохранять файлы, с которыми она работала. Все файлы будет расположены в одном месте и Вам будет проще осуществлять выбор файлов приложений.
В результате наших действий файлы с удаленной подписью (с приставкой к имени unsigned) будут отображаться в окне программы. С этими файлами можно продолжать работать и подписывать их вашим персональным сертификатом.
Нажимаем кнопку Подписать.
- Если операция подписи прошла успешно, то программа выведет сообщение о том, что файлы подписаны. Нажимаем ОК.
- Переходим в директорию, куда мы указали сохранять файлы. Если Вы указали определенную папку для сохранения, то все файлы, которые будет сохранять программа, располагаются в ней. Если Вы не указывали пути сохранения файлов для программы, то ищите подписанные файлы в папках, где расположены файлы приложений, у которых Вы ранее удалили подпись.
Копии файлов подписанных приложений будет иметь приставку signed к имени, что означает, что данные файлы подписаны.
Можно приступать к установке данных приложений на Ваш смартфон.
Возможные проблемы и пути их решения.
В разработке